如何将Word文档的行距调整为固定值
1. 打开Word文档:打开需要编辑的Word文档。如果需要对整个文档进行调整,可以按快捷键Ctrl + A全选文档内容。
2. 选择段落:选中需要调整行距的段落或文本。如果要对整个文档进行调整,可以直接跳到下一步。
3. 打开段落设置:
在Word菜单栏中找到“布局”或“页面布局”选项卡(取决于Word版本),然后点击“段落”组中的小箭头,或者直接点击“行距”按钮旁边的小箭头,这将打开“段落”对话框。
或者右击选中的文本,选择“段落”选项。
4. 设置固定值行距:
在“段落”对话框中,找到“行距”选项。
从下拉菜单中选择“固定值”,然后在旁边的“设置值”框中输入所需的行距数值(以磅为单位)。例如,如果希望行距为20磅,就输入20。
确保选择了“固定值”选项,否则仅输入数值可能会导致行距变为最小值。
5. 应用设置:点击“确定”按钮,所选文本的行距就会被设置为指定的固定值。如果之前选择了整个文档,那么整个文档的行距都会被更新。
6. 保存文档:不要忘记保存您的文档。点击“文件”菜单中的“保存”或使用快捷键Ctrl + S。
通过以上步骤,您可以轻松地将Word文档的行距设置为固定值,从而提高文档的可读性和美观性。
在不同版本的Microsoft Word中调整行距的方法基本一致,但具体操作步骤和界面可能会有所不同。以下是详细的步骤和方法:
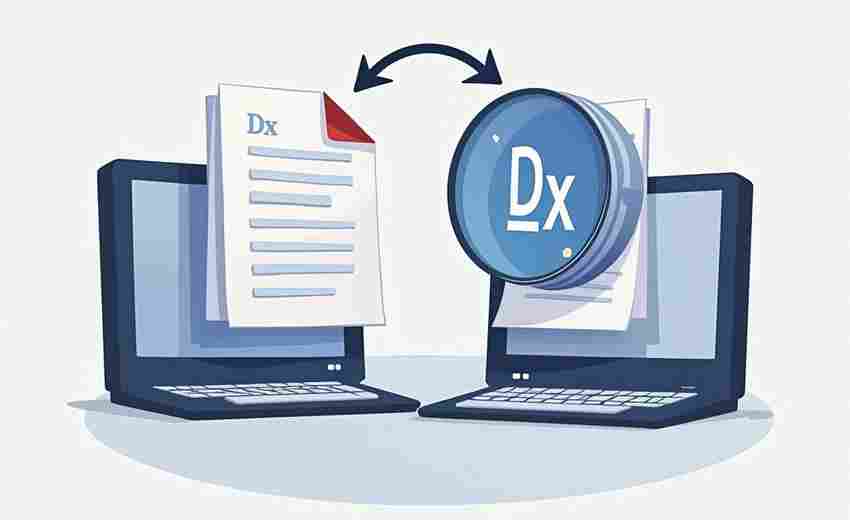
1. 常见行距类型
在Word中,常见的行距类型包括:
单倍行距:这是默认的行距,每行文本之间没有额外的空间。
1.5倍行距:这种行距在单倍行距的基础上增加了一半的额外空间。
双倍行距:每行文本之间有相当于字体大小的额外空间。
最小值、固定值和多倍行距:这些选项允许您设置特定的行距值,可以是小于字体大小的最小值,也可以是任意固定值,或者是基于字体大小的多倍值。
2. 调整行距的步骤
方法一:通过“段落”对话框调整
1. 选中需要调整行距的文本:可以通过鼠标拖动、双击单词、三击选择段落或使用Ctrl + A快捷键来实现。
2. 打开“段落”对话框:
在Word 2010、2016及365版本中,点击“开始”选项卡中的“段落”组,然后点击对话框启动器(通常是一个小箭头图标)。
在弹出的“段落”对话框中,找到“行距”选项。
3. 选择所需的行距类型:
单倍行距:选择“单倍行距”。
1.5倍行距:选择“1.5倍行距”。
双倍行距:选择“双倍行距”。
固定值:选择“固定值”,然后在“设置值”框中输入具体的行距数值。
4. 应用更改:点击“确定”以应用更改。
方法二:使用快捷键调整
Word提供了快捷键来快速设置行距:
单倍行距:按Ctrl + 1。
1.5倍行距:按Ctrl + 2。
双倍行距:按Ctrl + 5(注意:在某些版本的Word中,可能需要按Ctrl + 2来设置双倍行距)。
方法三:通过功能区按钮调整
1. 打开Word文档:选择需要调整行距的文本。
2. 访问“开始”选项卡:在“开始”选项卡中,找到“段落”组。
3. 点击行距按钮:点击行距按钮(通常显示为一行与两行之间的空间图标)。
4. 从下拉菜单中选择所需的行距选项:从下拉菜单中选择所需的行距类型。
3. 特殊情况下的调整
自定义行距:如果需要更精确的控制,可以选择“固定值”并输入具体的数值。例如,可以设置为20磅或其他特定值。
段前和段后间距:除了调整行距外,还可以调整段前和段后的间距,以确保文本整齐易读。
4. 注意事项
格式兼容性:在调整行距时,需要注意不同格式要求(如APA、MLA、Chicago等标准)的具体要求。
视觉效果:适当的行距能提升文本的清晰度和美感,使文档更加专业和引人注目。
打印影响:在打印文档时,应实时预览效果,确保排版符合预期。
Microsoft Word中是否有快捷方式直接设置固定值行距?
在Microsoft Word中,没有直接的快捷方式可以设置固定值行距。虽然可以通过快捷键快速设置单倍、1.5倍和双倍行距(如“Ctrl+1”、“Ctrl+2”和“Ctrl+5”),但这些快捷键并不支持直接设置固定值行距。
要设置固定值行距,需要通过以下步骤进行:
1. 选中需要设置行距的文本。
2. 右键点击选中的内容,选择“段落”选项,或在菜单栏中找到“开始”下的“段落”对话框。
3. 在打开的窗口中,找到“行距”,选择“固定值”。
4. 在“设置值”栏输入所需的行距数值(如28磅),然后点击“确定”完成设置。
在Microsoft Word中调整行距后,如何确保格式在打印时保持一致?
在Microsoft Word中调整行距后,确保格式在打印时保持一致的方法如下:
1. 使用样式:Word中的样式功能可以帮助您快速应用和保持一致的格式。您可以创建或修改样式以包含特定的行距设置。这样可以在不同文档中保持一致的格式,节省时间。
2. 实时预览:在设置行距时,利用样式可以允许实时预览效果,确保排版符合期望。这有助于在打印前检查行距是否符合预期。
3. 打印预览:在打印或提交文档之前,务必预览文档以确保行距符合您的要求。有时在屏幕上看起来合适,打印出来可能会有所不同。通过打印预览,您可以确保最终的打印效果与屏幕显示一致。
4. 段前和段后间距:除了行距之外,您还可以调整段落的段前和段后间距,这有助于进一步控制文档的布局和外观。确保这些间距设置在打印时也能保持一致。
5. 固定值行距:如果需要精确控制行距,可以选择固定值行距。例如,可以指定一个精确的行距值,例如14磅或20磅。这种方法可以确保行距在打印时保持一致。
6. 检查打印效果:在设置行距时,考虑到打印效果,确保行距设置在打印时也能保持良好的可读性。适当的行距可以使文档更加易读,同时符合格式规范。
如何在Microsoft Word中批量调整多个文档的行距?
在Microsoft Word中批量调整多个文档的行距,可以使用一些专门的工具或宏命令来实现。以下是两种常见的方法:
方法一:使用“我的ABC软件工具箱”批量调整行距
1. 打开工具箱:
打开【我的ABC软件工具箱】,依次选择【文件内容】-【Word】-【设置Word格式】。
2. 导入文档:
将需要统一行间距的Word文档添加到工具箱里。可以通过直接拖放、添加文件、从文件夹中批量导入文件这三种方式中的任意一种来导入。
3. 设置行距:
在设置界面中找到段落板块,勾选【行间距】选项。右侧的框中有单倍行距、两倍行距、多倍行距等选项,根据实际需要选择合适的距离。
4. 保存设置:
点击【浏览】设置好保存位置,确认无误后点击下一步,进行最终的处理。
5. 等待处理完成:
等待片刻,当显示出【处理完成】字样,表示我们成功修改并统一了多个Word文档中的段落行间距,可前往保存位置进行查看。
方法二:使用宏命令批量调整行距
1. 准备文档:
将所有需要调整行距的Word文档放在同一个文件夹中,并确保所有文档都已经打开。
2. 打开VBA编辑器:
在Word中,按下 `Alt + F11` 打开VBA编辑器。
3. 插入新模块:
在VBA编辑器中,右键点击VBAProject(通常在左侧栏中),选择 `Insert` > `Module` 插入一个新模块。
4. 编写宏代码:
将以下宏代码复制并粘贴到新模块中:
```vba
Sub SetLineSpacing
Dim doc As Document
For Each doc In Application.Documents
With doc.Paragraphs
LineSpacingRule = wdLineSpace1pt5
End With
Next doc
End Sub
```
这段代码会将所有打开的文档中的行距设置为1.5倍。
5. 运行宏命令:
关闭VBA编辑器,回到Word界面。
按下 `Alt + F8`,选择 `SetLineSpacing` 宏,然后点击 `Run` 运行它。
6. 注意事项:
在运行宏之前,请确保所有需要调整的文档都已打开。
宏只能应用于当前打开的文档,不能应用于未打开的文档。
如果你在公司或学校使用计算机,可能需要管理员权限来运行宏。
Microsoft Word中调整行距对文档布局和可读性有何影响?
在Microsoft Word中调整行距对文档布局和可读性有显著影响。合理的行距设置不仅能提升文档的美观度,还能显著提高阅读体验。
对文档布局的影响
1. 视觉美感:适当的行距可以让文档看起来更加整洁和专业。过紧或过松的行距都会影响文档的整体视觉效果,使读者感到不适。
2. 段落层次:通过调整行距,可以突出不同段落之间的层次关系,使文档结构更加清晰。
3. 打印效果:在打印文档时,合适的行距可以避免页面上的文本过于拥挤,确保打印效果清晰。
对可读性的影响
1. 减少阅读负担:适当的行距可以让读者更容易阅读和理解内容,避免因文本过于密集而产生的视觉疲劳。
2. 提高阅读舒适度:合理的行距设置可以提高阅读的舒适度,使读者在长时间阅读时不会感到眼睛疲劳。
3. 适应不同文档类型:不同的文档类型对行距的要求不同。例如,学术论文通常使用双倍行距,而商业报告则偏好1.5倍行距。
调整行距的方法
1. 通过段落设置调整:在Word中,可以通过“段落”对话框选择单倍、1.5倍或双倍行距,或者输入自定义值。
2. 使用快捷键:Word提供了快捷键来快速调整行距,如Ctrl + Shift + P可以打开“段落”对话框,然后选择所需的行距。
3. 调整段前和段后间距:除了调整行距外,还可以调节段前和段后间距,以进一步优化文档的视觉效果和逻辑关系。
注意事项
1. 避免设置过小的行距:过小的行距会使文本显得过于密集,影响阅读体验。
2. 遵循格式指南:根据不同的文档类型和格式要求,选择合适的行距。例如,标题通常使用单倍行距,正文使用1.5倍或双倍行距。
3. 预览功能:在调整行距后,建议使用预览功能查看效果,确保行距设置合适。
上一篇:如何将QQ秀头像与其他社交媒体整合 下一篇:如何将二维坐标转换为极坐标


















