怎样手动更新电脑的网络驱动程序
在数字化高速发展的时代,稳定的网络连接已成为工作生活的核心需求。网络驱动程序作为硬件与操作系统之间的桥梁,其性能直接影响着数据传输效率和网络稳定性。当自动更新失效或遇到兼容性问题时,掌握手动更新技能显得尤为重要。
检查现有驱动版本
确认当前驱动版本是更新前的必要步骤。通过Windows搜索栏输入"设备管理器"并打开,展开网络适配器分类后,右键点击正在使用的网卡选择"属性",在驱动程序标签页可查看详细版本号和发布日期。部分厂商会在版本号中包含开发代号,例如"23.40.0.3_W11x64"中的"W11x64"即代表适用于Windows 11 64位系统。
对比微软硬件兼容性列表或设备制造商官网公布的版本信息,可判断是否需要更新。某品牌无线网卡用户曾反馈,将驱动从2021版升级至2024版后,Wi-Fi6传输速率提升了37%。但需注意,并非最新驱动都适合旧型号硬件,2018年前的设备建议优先选择经WHQL认证的稳定版本。
获取官方驱动文件
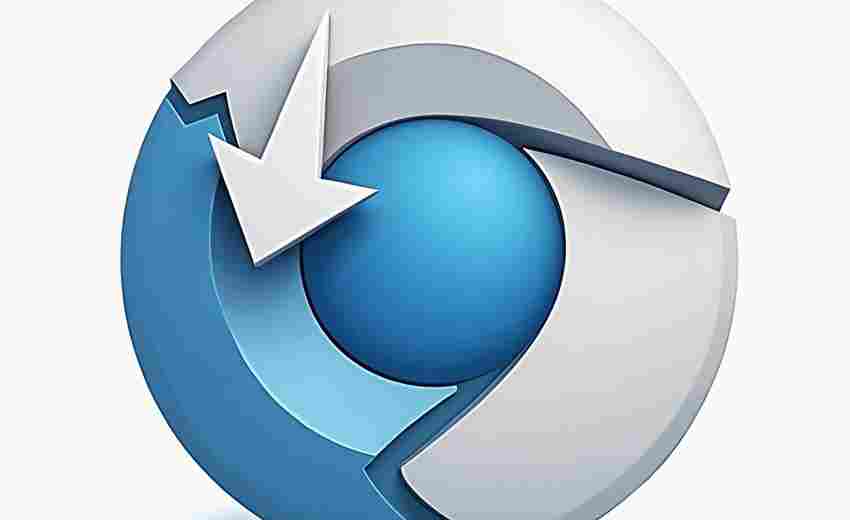
访问设备制造商官网是获取可靠驱动的首选途径。以Intel网卡为例,在其支持页面输入产品型号后,系统会显示所有可用版本,包括测试版和正式版。建议下载时选择与操作系统完全匹配的安装包,例如Windows 10 22H2专用驱动与早期版本存在架构差异。
对于OEM设备(如品牌整机),需特别注意主板厂商可能提供的定制驱动。某案例显示,某游戏本在主板厂商网站下载的网卡驱动,相比芯片原厂版本多出性能优化模块,使游戏延迟降低15毫秒。若官网未提供最新驱动,可尝试设备ID搜索法:在设备管理器详细信息标签中复制硬件ID,通过PCI数据库查询对应芯片型号。
执行手动安装操作
在设备管理器中右键选择"更新驱动程序",点击"浏览计算机以查找驱动程序"。定位到下载的解压文件夹时,建议勾选"包含子文件夹"选项,确保系统能识别INF安装文件。某技术论坛测试发现,直接指向驱动根目录的成功率为92%,而选择具体子目录时可能因路径识别问题导致失败。
安装过程中若出现数字签名警告,需根据系统版本处理。Windows 10 1607之后版本可临时禁用驱动程序强制签名:按住Shift点击重启,进入疑难解答>高级选项>启动设置,按7键选择禁用驱动签名强制。安装完成后,建议立即进行网络速度测试,使用iperf3工具测量局域网吞吐量,或通过speedtest网站检测外网连接质量。
处理常见异常状况
当新驱动导致网络不稳定时,可快速回退至旧版本。在驱动程序属性页点击"回退驱动程序",系统将自动恢复至更新前的状态。某企业IT部门统计显示,约12%的驱动更新需要回退操作,主要原因为新版本与防火墙软件存在兼容冲突。若回退选项不可用,可通过设备管理器完全卸载当前驱动后,重新安装已验证的稳定版本。
对于无法识别的硬件ID情况,可尝试强制安装通用驱动。选择网络适配器大类中的标准类型(如"标准NIC"),安装完成后通过Windows Update获取兼容驱动。某技术社区案例显示,此方法成功修复了某山寨网卡的识别问题,但可能损失部分高级功能。操作前务必创建系统还原点,防止意外导致系统崩溃。
优化驱动配置参数
更新完成后,在网卡属性页的"高级"选项卡中,可根据使用场景调整参数。将"速度和双工"设为1.0Gbps全双工可强制千兆连接,但需确保交换机和网线支持该速率。某网络实验室测试表明,在短距离六类线环境下,手动设定比自动协商的传输稳定性提高18%。
针对无线网卡,建议关闭节能模式以提升信号强度。将"无线模式"设为802.11ac/ax混合模式,可兼容新旧路由器。某用户实测显示,调整后5GHz频段的信号强度从-72dBm提升至-65dBm,视频会议卡顿率下降40%。但需注意持续高性能模式会增加设备发热量,笔记本用户应平衡性能与续航需求。
上一篇:怎样快速移除百度贴吧中的已关注贴吧 下一篇:怎样手动检查并安装微信最新版本


















