台式机调亮度按f几(win10系统亮度调节方法)
一、导语
在使用台式机时,有时候需要根据环境亮度来调整屏幕的亮度。在Windows 10系统中,您可以使用功能键(通常是F5和F6键)来快速调节屏幕亮度。本文将详细介绍如何在Windows 10系统中使用功能键来调整台式机的亮度,以及一些附加的方法和技巧。
二、使用功能键调整亮度
大多数台式机键盘上的功能键(通常位于F5和F6键)具有亮度调整功能。要使用这些键来调整亮度,只需按住"Fn"键(通常位于键盘底部),然后同时按下F5键以降低亮度,或按下F6键以增加亮度。这些键通常还用一个太阳或光线的图标标记,以表示其功能。
三、使用系统设置调整亮度
除了使用功能键,您还可以通过系统设置来调整亮度。请按照以下步骤进行操作:
点击Windows任务栏右下角的通知图标,打开“操作中心”。
在操作中心中,找到并点击“屏幕亮度”选项。
使用滑块来调整亮度。您可以将滑块向左滑动以降低亮度,或向右滑动以增加亮度。
在调整后,关闭操作中心。
四、使用电源计划调整亮度
Windows 10还提供了电源计划选项,您可以在其中调整屏幕亮度以节省电池寿命或获得更好的性能。请按照以下步骤进行操作:
在任务栏上右键单击电池图标,然后选择“电源选项”。
在所选电源计划旁边,点击“更改计划设置”。
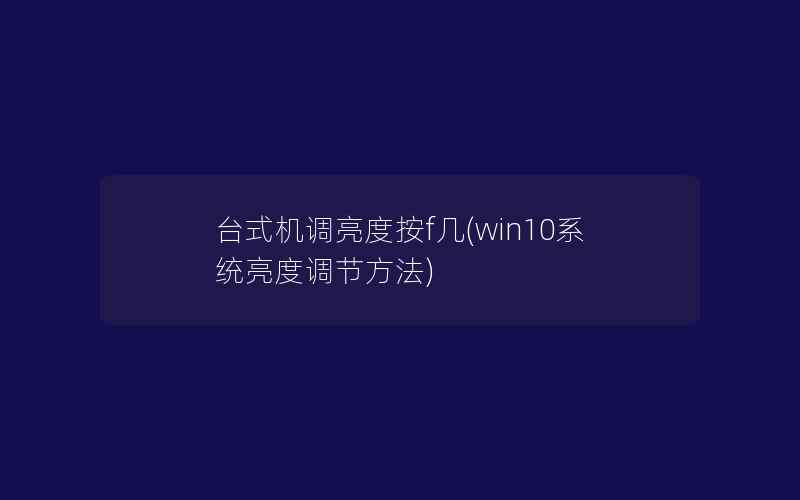
点击“更改高级电源设置”。
在弹出的窗口中,找到“显示”选项,展开它。
您可以在此处调整亮度设置,包括“在电池和插电时的亮度”。
按照您的偏好进行设置,然后点击“确定”保存更改。
五、使用屏幕设置调整亮度
如果您需要更精确的亮度调整,可以使用屏幕设置来进行微调。请按照以下步骤进行操作:
右键单击桌面上的空白区域,选择“显示设置”。
在显示设置窗口中,找到“亮度和颜色”选项。
使用滑块来调整亮度。您可以实时看到亮度变化。
在调整后,关闭显示设置窗口。
六、使用第三方工具
如果您想要更多的亮度调整选项,还可以考虑使用第三方工具。有一些免费和付费的软件可以让您更灵活地调整亮度、对比度和颜色设置。
在Windows 10系统中,调整台式机的屏幕亮度非常简单。您可以使用功能键、系统设置、电源计划或屏幕设置来满足不同的需求。选择最适合您的方式,以确保您的显示屏始终以最佳亮度工作。亮度的合适调整不仅可以提高用户体验,还可以帮助延长屏幕的寿命和电池寿命。通过这些简单的方法,您可以随时在Windows 10系统上调整台式机的亮度,以满足不同环境和使用场景的需求。无论您是在白天办公还是在夜晚观看电影,都可以轻松地实现最佳的屏幕亮度设置。
八、附加提示和注意事项
如果您的功能键不起作用,可能需要查看您的计算机或键盘的用户手册,以了解如何启用功能键功能。有些电脑需要在BIOS设置中启用功能键。
在调整亮度时,考虑环境的亮度水平。例如,白天较亮的环境可能需要较高的亮度,而在昏暗的房间里则可能需要较低的亮度,以减少眼睛的疲劳。
注意不要将亮度设置得过高,以免对眼睛造成不适。合适的亮度设置有助于保护视力和提高舒适度。
如果您的电脑使用外接显示器,您可以使用相同的方法来调整外接显示器的亮度。
定期检查操作系统和显卡驱动程序的更新,以确保您获得最佳的亮度调整性能和稳定性。
在使用台式机时,灵活地调整屏幕亮度非常重要,以满足不同使用场景和环境的需求。Windows 10系统提供了多种方式来轻松实现这一目标,包括使用功能键、系统设置、电源计划和屏幕设置。无论是在工作、娱乐还是学习中,适当的亮度设置都可以提高用户体验并保护视力。希望本文介绍的方法和技巧能帮助您更好地掌握如何在Windows 10系统上调整台式机的亮度,以获得最佳的显示效果。
十、未来展望
随着科技的不断发展,亮度调整技术也在不断改进。未来,我们可以期待更智能化的亮度调整方法,如根据环境光线自动调整亮度,以提供更好的用户体验。不同操作系统和设备也将提供更多的亮度调整选项,以满足用户的不同需求。继续关注这一领域的创新,将有助于改善我们的数字生活。
上一篇:只狼龙头面具在哪—只狼坛子贵人的面具 下一篇:台湾住了多少美国兵-台湾还有部队吗


















