网络重置后如何处理IP地址冲突
1. 使用动态主机配置协议(DHCP) :这是最常见且有效的解决方法。通过启用DHCP,路由器会自动为网络中的设备分配唯一的IP地址,从而避免IP地址冲突。如果设备之前设置了静态IP地址,建议将其更改为自动获取IP地址。
2. 释放并重新获取IP地址:可以通过命令提示符执行以下命令来解决IP地址冲突:
`ipconfig /release`:释放当前的IP地址。
`ipconfig /renew`:重新获取一个新的IP地址。
3. 重启路由器和设备:重启路由器可以刷新其内部状态,并重新分配IP地址。重启连接到网络的设备也能帮助解决冲突问题。
4. 检查并更改静态IP地址:如果需要手动配置静态IP地址,请确保所选的IP地址未被其他设备使用。可以通过控制面板中的网络设置进行更改。
5. 刷新DNS缓存:有时,DNS缓存问题也可能导致IP地址冲突。可以通过命令提示符执行`ipconfig /flushdns`命令来刷新DNS缓存。
6. 禁用IPv6:在某些情况下,禁用IPv6可以解决IP地址冲突问题。这可以通过网络设置或命令提示符来完成。
7. 更新网络驱动程序:过时的网络驱动程序可能导致IP地址分配错误。建议检查并更新网络适配器的驱动程序。
8. 联系网络管理员或技术支持:如果以上方法均无效,可以联系网络管理员或专业技术支持以获取进一步帮助。
通过以上方法,可以有效解决网络重置后可能出现的IP地址冲突问题,确保网络连接正常。
在不同操作系统上启用和配置DHCP(动态主机配置协议)的方法如下:
Windows系统
1. 启用DHCP服务:
打开“控制面板”,选择“管理工具”,然后双击打开“DHCP”。
在“DHCP”管理工具中,右键点击要配置的服务器,选择“新建作用域”来创建一个新的IP地址池。
配置作用域的开始和结束地址、子网掩码、默认网关、DNS服务器等信息。
2. 配置DHCP客户端:
打开“网络和共享中心”,点击“更改适配器设置”。
右键点击要配置的网络适配器,选择“属性”。
在“Internet 协议版本 4 (TCP/IPv4)”或“Internet 协议版本 6 (TCP/IPv6)”下,选择“自动获得 IP 地址”和“自动获得 DNS 服务器地址”。
3. 重启网络适配器:
在完成上述设置后,右键点击网络适配器,选择“禁用”,等待几秒钟后再选择“启用”以确保新的设置立即生效。
Linux系统
1. 安装DHCP服务器软件:
使用包管理器安装DHCP服务器软件,例如在RHEL系统中,可以使用`yum install dhcp`命令。
在Debian/Ubuntu系统中,可以使用`apt-get install isc-dhcp-server`命令。
2. 配置DHCP服务器:
编辑DHCP服务器配置文件,例如在RHEL系统中,编辑`/etc/dhcp/dhcpd.conf `文件。
配置IP地址池、子网掩码、默认网关、DNS服务器等信息。
启动并启用DHCP服务,例如在RHEL系统中,使用`systemctl start dhcpd`和`systemctl enable dhcpd`命令。
3. 配置客户端:
在客户端系统中,编辑网络配置文件,例如在RHEL系统中,编辑`/etc/sysconfig/network-scripts/ifcfg-ens33`文件。
设置网络适配器为自动获取IP地址。
路由器
1. 启用DHCP服务器功能:
登录路由器管理界面,通常通过浏览器输入路由器IP地址(如192.168.1.1)。
在管理界面中找到DHCP设置选项,确保DHCP服务器功能已启用。
输入地址池的开始和结束地址,确保与路由器处于同一网段。
2. 配置地址池:
设置地址池的开始和结束地址,例如从192.168.1.2到192.168.1.99。
配置默认网关、DNS服务器等信息。
Mac OS
1. 启用DHCP服务:
打开“系统偏好设置”,选择“网络”。
选择当前网络连接(如Wi-Fi或以太网),点击“高级”按钮。
在“TCP/IP”标签页中,选择“自动配置IP地址”。
2. 配置客户端:
在客户端系统中,确保网络适配器设置为自动获取IP地址。
无论是在Windows、Linux还是路由器上,启用和配置DHCP服务的基本步骤包括安装DHCP服务器软件、配置IP地址池、设置默认网关和DNS服务器,并确保客户端设备能够自动获取这些网络配置信息。
释放并重新获取IP地址的命令在哪些情况下可能不适用?
释放并重新获取IP地址的命令在某些情况下可能不适用,具体如下:
1. 没有管理员权限:在Windows系统中,执行`ipconfig /release`和`ipconfig /renew`命令需要管理员权限。如果没有管理员权限,这些命令将无法执行。
2. 网络适配器已处于释放状态:如果网络适配器已经处于释放状态,再次执行`ipconfig /release`命令不会有任何效果。
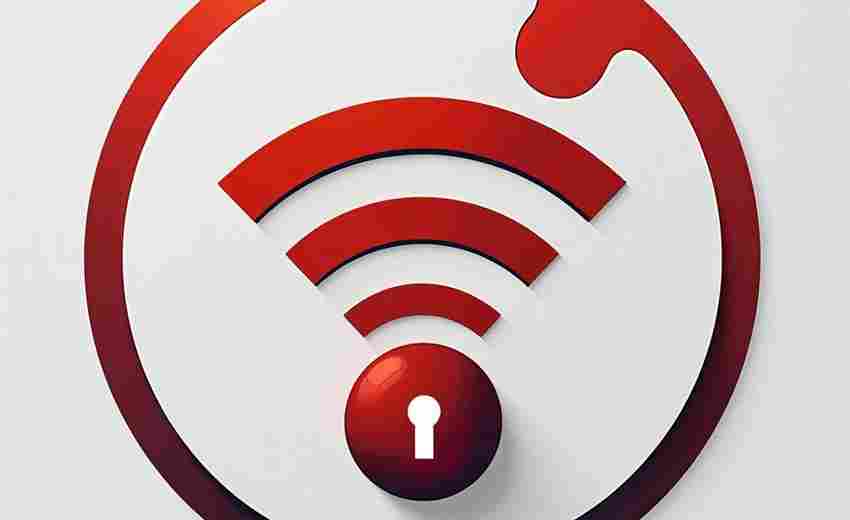
3. 计算机已与另一个设备连接:如果计算机已经与另一个设备连接,释放IP地址的操作可能会失败。
4. 网络适配器损坏:如果网络适配器损坏,释放和重新获取IP地址的操作可能会失败。
5. IP地址租期未到期:即使通过`ipconfig /release`命令释放了IP地址,如果IP地址的租期尚未到期,DHCP服务器可能仍然会分配之前使用的IP地址,导致无法获取新的IP地址。
6. 静态IP地址配置:对于静态IP地址配置的系统,手动编辑网络配置文件更新IP地址是必要的,而不是通过释放和重新获取动态IP地址。
7. 特殊网络环境:在某些特殊网络环境中,如公司局域网,如果网络管理员设置了IP-MAC绑定,即使释放了IP地址,重新获取的IP地址可能仍然与之前相同。
8. 操作系统版本差异:不同版本的操作系统可能对网络配置命令的支持有所不同,某些命令在特定版本中可能不可用或效果不同。
禁用IPv6对解决IP地址冲突的具体影响是什么?
禁用IPv6对解决IP地址冲突的具体影响主要体现在以下几个方面:
1. 减少IPv6相关的冲突:在某些情况下,IPv6可能会导致IP地址冲突。例如,当网络中存在多个设备同时使用IPv4和IPv6时,可能会出现IP地址重复的情况。禁用IPv6可以避免这种类型的冲突,从而减少网络连接问题。
2. 简化网络配置:在主要使用IPv4的网络环境中,禁用IPv6可以简化网络配置和故障排除过程。由于IPv6的复杂性和某些设备的不完全支持,禁用IPv6可以避免与IPv6相关的配置错误和潜在的安全风险。
3. 提高系统运行速度:虽然禁用IPv6的主要原因通常不是为了解决IP地址冲突,但它可能会间接提高系统运行速度。这是因为禁用IPv6可以减少系统资源的消耗,特别是在旧硬件或网络设备上。
4. 兼容性问题:在某些情况下,禁用IPv6可以解决由于IPv6不完全支持导致的兼容性问题。例如,某些旧硬件或软件可能无法正确处理IPv6地址,导致网络连接不稳定或IP地址冲突。
5. 网络管理和监控:对于一些网络管理员来说,管理仅使用IPv4的网络可能更为简单和直观。禁用IPv6可以减少网络管理的复杂性,特别是在处理遗留系统时。
禁用IPv6可以有效减少与IPv6相关的IP地址冲突,简化网络配置,并在某些情况下提高系统运行速度。
更新网络驱动程序时,如何确保兼容性和避免潜在问题?
在更新网络驱动程序时,确保兼容性和避免潜在问题的步骤如下:
1. 确认硬件兼容性:
在更新驱动程序之前,首先确认您的网卡型号与操作系统版本是否匹配。不同型号的网卡可能需要不同的驱动程序版本。
访问设备制造商的官方网站,导航到支持或驱动程序下载部分,搜索与您的硬件匹配的驱动程序版本。
2. 备份当前驱动程序:
在更新驱动程序之前,建议备份现有的驱动程序。这样,如果更新后出现问题,可以迅速恢复到之前的版本。
3. 关闭其他应用程序:
更新驱动程序时,建议关闭其他运行中的应用,以减少可能的干扰。
4. 使用官方提供的方法进行更新:
推荐使用官方提供的方法来避免兼容性问题。例如,在Ubuntu系统中,可以使用`apt`命令来安装最新的驱动程序。
在Windows系统中,可以通过设备管理器手动更新驱动程序,或者选择“自动搜索驱动程序”以自动定位和安装驱动程序。
5. 检查系统要求:
确保英伟达驱动程序与Windows版本相匹配。如果系统更新导致驱动程序不再兼容,可以尝试回滚到之前的稳定版本。
6. 定期更新驱动程序:
定期更新驱动程序可以预防兼容性问题,并确保硬件的性能得到充分的挖掘。NVIDIA通常会发布修复错误和提升性能的更新。
7. 清理旧驱动残留:
卸载旧驱动并清理残留文件,以避免新版本安装时出现冲突。
8. 检查网络连接和权限设置:
确保网络连接稳定,并检查防火墙和安全软件的设置,确保它们不会阻止驱动程序的更新。
9. 重启计算机:
更新完成后,为确保新驱动的正常应用,通常需要重启计算机。
10. 寻求专业帮助:
如果尝试以上方法仍无法解决问题,可以查阅设备制造商的官方论坛或联系技术支持获取帮助。
通过以上步骤,可以有效地确保网络驱动程序的兼容性,并避免潜在的问题。
在哪些情况下需要联系网络管理员或技术支持来解决IP地址冲突?
在以下情况下,需要联系网络管理员或技术支持来解决IP地址冲突:
1. 手动配置错误:当用户或管理员手动配置IP地址时,可能会出现重复分配的情况。例如,用户误输入已被占用的IP地址,或者管理员在配置静态IP时出现错误。
2. DHCP服务器故障:如果DHCP服务器配置错误或地址池资源耗尽,可能导致设备无法获取正确的IP地址,从而引发冲突。
3. 网络攻击:恶意攻击者可能会故意分配相同的IP地址给多个设备,以干扰网络通信或进行其他恶意活动。
4. 外部设备接入:在BYOD(Bring Your Own Device)策略下,外部设备进入网络时,如果其IP地址与组织内设备相同,可能导致冲突。
5. 复杂的网络结构:在复杂的网络结构中,人为错误或配置错误可能导致IP地址冲突。
6. 路由器或调制解调器耗尽:过度使用路由器或调制解调器可能导致操作错误和IP冲突。
7. 网络设备故障:网络设备(如交换机、路由器)的故障也可能导致IP地址冲突。
8. ARP欺骗攻击:攻击者通过伪造或篡改设备IP地址,虽然不直接引发冲突,但会引发安全问题。
9. 移动设备频繁接入:移动设备在不同网络间切换时,若未正确更新IP地址,易引发冲突。
10. 网络监控工具未使用或失效:如果没有使用网络监控工具或工具失效,可能无法及时发现和解决IP地址冲突。
当遇到上述情况时,建议联系网络管理员或技术支持人员进行进一步的诊断和配置调整。网络管理员通常具有更深入的网络知识和技能,能够识别和解决复杂的网络问题。
上一篇:网络适配器驱动在安全模式下是否会影响网络连接 下一篇:网贷中信息安全的技术防护措施有哪些


















