系统升级时,如何避免丢失重要应用和数据
1. 备份重要数据:这是避免数据丢失的首要步骤。可以通过外部硬盘、云存储服务(如Google Drive、Dropbox、OneDrive等)或使用设备自带的备份功能(如Windows的“备份和还原”功能、macOS的“时间机器”)来备份所有重要文件、照片、视频及其他敏感信息。
2. 检查系统要求:在升级之前,确保设备满足新系统的最低硬件和软件要求,包括处理器、内存和存储空间等。这有助于避免因硬件不兼容导致的升级失败。
3. 更新驱动程序:过时的驱动程序可能会导致兼容性问题,影响系统的稳定性。在升级前,建议访问设备制造商的官方网站,下载并安装最新的驱动程序。
4. 保持电源稳定:确保在升级过程中电源供应稳定,避免因电量不足导致设备自动关机,从而引发数据丢失。建议在升级前充满电,并连接电源适配器。
5. 选择合适的时间进行升级:尽量选择在非工作时间进行系统升级,以减少因意外情况导致的数据丢失风险。
6. 避免中断升级过程:在升级过程中,不要将设备调至睡眠模式或关闭设备,耐心等待升级完成。如果需要重启设备,务必在升级完成后进行。
7. 使用恢复工具:在升级前准备一个系统恢复点或创建系统镜像,以便在升级失败时能够快速恢复到原始状态。
8. 定期测试备份:确保备份数据的完整性和可恢复性,可以通过验证备份文件的打开和访问权限来检查备份的有效性。
通过以上措施,可以最大限度地减少系统升级过程中数据丢失的风险,确保升级顺利进行。
根据提供的信息,无法直接回答如何使用Windows的“备份和还原”功能进行系统升级前的数据备份。我们可以从我搜索到的资料中提取一些有用的信息来帮助理解备份和还原功能的使用方法。
使用Windows内置工具进行数据备份
1. 启动备份工具:
在控制面板中,将“查看方式”更改为“大图标”,点击“备份和还原(Windows 7)”,然后选择“设置备份”。
2. 备份数据文件:
设定备份位置,可选择硬盘、刻录光盘或网络路径。
选择备份内容,可使用Windows默认备份或自定义选择。
选择要包含的项目,取消勾选“包括驱动器的系统映像”。
确认备份位置、项目内容和自动备份频率,点击“保存设置并运行备份”。
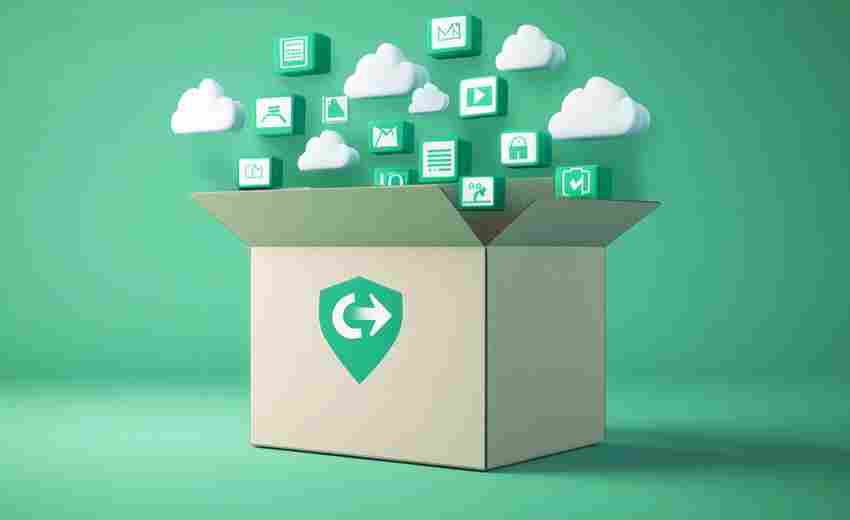
3. 还原数据文件:
打开“备份和还原”窗口,点击“还原我的文件”启动还原向导。
选择要还原的备份文件,可指定具体日期或浏览文件夹。
指定备份文件所在的文件夹,点击“添加文件夹”。
指定文件的还原位置,建议还原到“在原始位置”。
点击“还原”按钮进行数据还原。
还原完成后,点击“完成”按钮结束操作。
使用第三方备份工具
1. 选择备份工具:
可以使用第三方备份工具,如易我电脑迁移软件,该软件提供便捷的数据传输和备份功能,无需高级技术知识即可轻松完成备份和还原任务。
2. 备份数据:
使用第三方工具进行数据备份时,通常需要按照工具的指引进行操作,选择要备份的文件和目录,设置备份位置等。
注意事项
定期备份:定期备份数据可以确保在发生意外删除、硬件故障或其他数据丢失事件时提供最新版本的文件。
系统映像备份:创建系统映像备份可以包含电脑上所有特定状态的信息,从系统映像备份还原电脑时,可以选择其他用于还原文件的备份。
还原点:在升级前设置好还原点,一旦升级出现问题,可以通过还原到设置好的还原点来恢复到之前的版本。
macOS的“时间机器”备份功能如何操作,以及如何确保备份数据的完整性和可恢复性?
macOS的“时间机器”备份功能是一种强大的自动全局备份工具,能够通过有线或无线方式将Mac的文件完整备份并存储在硬盘中。用户可以查看和还原任何时间节点的备份内容,适用于不小心丢失文件的情况。
操作步骤
1. 设置时间机器:
连接外置存储设备作为备份磁盘,确保其存储空间至少是目标磁盘或卷的两倍。
在系统偏好设置中找到“时间机器”,选择加密备份并设置密码。
如果磁盘未按要求格式化,系统会提示先抹掉磁盘,这会清除所有信息。
2. 自动备份:
时间机器会自动进行定期备份,包括过去24小时每小时的备份、过去一个月每天的备份以及过去所有月份每周的备份。
首次备份可能需要较长时间,但之后的备份速度会加快,因为时间机器仅备份自上次备份以来有变动的文件。
3. 手动备份:
可以通过菜单栏的“时间机器”菜单进行手动备份,查看备份状态或跳过正在进行的备份。
4. 恢复文件:
使用“迁移助理”将备份传输到Mac。可能需要重新安装macOS。然后,在Mac上打开“迁移助理”,确保备份磁盘连接并处于打开状态。选择一个备份,然后选择要传输的信息。
在Finder中,使用时间线或搜索功能找到所需文件,选择并恢复。在支持此功能的应用程序中,可从Time Machine菜单或文件菜单中选择“复原到”来恢复早期版本的文稿。
确保备份数据的完整性和可恢复性
1. 使用合适的存储设备:
使用至少是电脑内置硬盘两倍容量的外部硬盘存储备份。
确保备份磁盘有足够的空间,并定期检查备份磁盘的状态,避免因磁盘满载而导致备份中断。
2. 加密备份:
在设置时间机器时,选择加密备份并设置密码,以增强数据的安全性。
3. 利用APFS快照技术:
在macOS Ventura版本中,时间机器利用APFS快照技术,缩短备份时间,提高效率和安全性。
4. 定期检查和清理旧的备份数据:
定期检查自动备份设置,轻松完成恢复操作,并定期清理旧的备份数据,以确保备份磁盘有足够的空间。
5. 避免中断连接:
确保在备份过程中不要中断连接,否则可能导致备份不完整。
在进行系统升级前,如何检查并满足新系统的最低硬件和软件要求?
在进行系统升级前,检查并满足新系统的最低硬件和软件要求是确保升级顺利进行的关键步骤。以下是详细的检查和满足要求的方法:
1. 检查硬件要求:
CPU:确保你的处理器至少为1 GHz,且具有2个或更多内核。推荐使用在批准的CPU列表中的处理器。
RAM:至少需要4 GB的内存,系统默认为64位。如果内存不足,可能会导致系统卡顿。
硬盘存储:至少需要64 GB的可用存储空间。
系统固件:确保你的系统固件是UEFI(统一可扩展固件接口)的最新版本。
TPM:需要TPM 2.0平台模块。
图形卡:需要兼容DirectX 12或更高版本的WDDM 2.0驱动程序。
显示器:需要高清晰度(720p)对角线显示,每个颜色通道8位,屏幕小于9英寸可能影响Windows用户界面的完全可见性。
2. 检查软件要求:
操作系统版本:设备需运行Windows 10 2004或更高版本,通过Windows更新升级。
Internet连接和Microsoft帐户:家庭版需Internet连接和Microsoft帐户完成设备设置。
3. 使用工具进行检查:
PC健康检查应用:这是微软提供的一个工具,可以自动检测你的设备是否满足Windows 11的最低要求。安装该应用后,通过Windows徽标键+S或搜索功能找到并打开PC健康检查应用,选择“立即检查”。
手动刷新Windows 11资格评估:如果PC健康检查应用和设置中的Windows更新页面信息不一致,可以通过任务计划程序或管理员命令提示符手动刷新Windows 11资格评估。
4. 备份重要数据:
在任何系统升级之前,务必备份重要数据,以防数据丢失。可以选择外部硬盘、云存储等方式进行备份。
5. 更新硬件驱动程序:
确保所有硬件驱动程序都是最新的,以避免兼容性问题。
6. 阅读更新日志:
在进行系统升级前,阅读新版本的更新日志,了解新版本的变化和可能的改进,从而决定是否进行升级。
如何创建和管理系统恢复点或系统镜像,以便在系统升级失败时快速恢复?
创建和管理系统恢复点或系统镜像,以便在系统升级失败时快速恢复,可以通过以下几种方法实现:
1. 使用Windows内置工具创建系统镜像:
Windows系统通常会在升级前创建一个系统还原点,以便在升级失败时能够快速恢复到原来的状态。进入“设置”->“更新和安全”->“恢复”,在“回退到Windows的早期版本”选项中,点击“开始”按钮,按照提示进行操作。
2. 使用第三方软件创建系统镜像:
AOMEI Backupper Standard:该软件支持系统更新、节省备份时间和磁盘空间、支持多种存储设备,并提供高级功能如计划备份、增量备份、压缩和智能扇区备份。AOMEI Backupper还允许用户创建可启动的光盘,以及升级到专业版以在系统启动菜单中添加恢复环境选项。
傲梅企业备份旗舰版:适用于服务器系统镜像的创建,可以记录操作系统、应用程序和配置设置的副本,便于快速创建新实例并保持软件配置一致。
3. 使用Linux工具创建系统镜像:
Mondo Rescue:在CentOS系统中,可以使用Mondo Rescue软件重新制作镜像并进行系统恢复。通过配置yum源和安装Mondo Rescue,修改配置文件以适应内存大小。然后,创建系统镜像,执行mondoarchive命令并启动图形界面,按照提示将系统盘打包成ISO文件。
Timeshift和Clonezilla:在Ubuntu系统中,可以使用Timeshift创建系统快照,使用Clonezilla进行磁盘镜像备份。系统快照记录了系统的配置、文件和软件等,可以在遇到问题时快速恢复到正常状态。
4. 使用Solaris Live Upgrade:
Solaris Live Upgrade允许在不影响当前运行系统的情况下复制启动环境,然后执行系统升级或安装。如果发生故障,只需简单重启即可快速恢复到原始启动环境。
5. 使用Systemback工具:
在Linux系统中,可以使用Systemback工具创建系统快照和制作可引导的Live系统。通过Systemback,可以实现系统备份及恢复,并能保留用户数据。
使用云存储服务(如Google Drive、Dropbox、OneDrive)备份数据的最佳实践是什么?
根据提供的信息,无法回答关于使用云存储服务(如Google Drive、Dropbox、OneDrive)备份数据的最佳实践的问题。虽然我搜索到的资料中提到了一些与云存储和备份相关的内容,但没有具体提到使用这些服务进行数据备份的最佳实践。无法基于现有资料给出详细的回答。
可以参考一些相关的建议和最佳实践:
1. 选择合适的云存储服务:根据个人或企业的需求选择合适的云存储服务。例如,Google Drive、Dropbox和OneDrive都是常见的选择,它们提供了不同的存储容量、安全性和功能。
2. 利用免费存储空间:许多云存储服务提供免费的存储空间,如Google Drive的15GB、Dropbox的2GB等。可以通过清理不必要的文件、删除重复文件或使用推荐链接来充分利用这些免费存储空间。
3. 自动化备份:大多数云存储服务提供定时备份选项,可以设置自动备份,确保数据持续受到保护。
4. 管理闲置数据:定期检查和管理不常用的数据,将其归档到长期存储中,以释放主云存储空间。
5. 测试备份:定期测试备份文件的完整性和可访问性,确保在需要时能够成功恢复数据。
6. 加密备份:对备份数据进行加密,保护数据免受未经授权的访问。
7. 多层次备份策略:结合本地和云备份,避免依赖单一备份方法。即使一个备份失败或被破坏,也能确保数据可用。
8. 存储离线备份:在物理灾难发生时,确保有离线备份存储在不同地点,可以通过云存储或在信任的朋友或家人家中存放备份。
上一篇:系统升级后电池续航变差怎么办 下一篇:系统还原对已安装软件的影响是什么


















