清理电脑过程中如何避免数据丢失
1. 定期备份数据:这是预防数据丢失的最佳方法。建议将重要文件备份到外部硬盘、云存储或NAS设备中,确保数据有多个副本,以防意外丢失。
2. 使用系统自带的备份工具:例如Windows的“磁盘清理”功能,可以帮助用户安全地清理无用文件,同时避免误删重要数据。
3. 创建系统还原点:在进行大规模清理之前,建议创建系统还原点,以便在出现问题时能够迅速恢复到之前的状态。
4. 谨慎使用清理工具:在使用第三方清理工具时,务必仔细阅读说明文档,避免选择对系统运行至关重要的文件和文件夹进行清理。可以先进行小范围测试,确保清理操作不会对系统造成不良影响。
5. 避免在清理过程中断电:清理过程中应确保电源稳定,避免因断电导致硬盘损坏或数据丢失。
6. 定期维护硬件:定期清理电脑内部灰尘,检查硬盘连接线,确保硬件设备的正常运行。
7. 养成良好的使用习惯:在清理前保存正在进行的工作,关闭不必要的程序和窗口,以减少数据丢失的风险。
8. 使用防病毒软件:安装并定期更新防病毒软件,保护电脑免受病毒和恶意软件的侵害,从而减少因病毒导致的数据丢失。
9. 避免过度写入硬盘:过度使用硬盘会加速其老化,定期检查硬盘健康状况,避免不必要的数据写入和删除操作。
通过以上措施,可以有效避免在清理电脑过程中发生数据丢失的问题,确保数据的安全性和完整性。
使用Windows的“磁盘清理”功能进行安全的数据清理可以按照以下步骤进行:
1. 打开磁盘清理工具:
在Windows任务栏的搜索框中输入“磁盘清理”,然后选择“磁盘清理”应用程序。
或者,可以通过命令提示符,按 Win + R 打开“运行”对话框,输入“cleanmgr”并按回车键。
2. 选择要清理的驱动器:
在“磁盘清理”对话框中,选择想要清理的驱动器(通常是 C: 驱动器),然后点击“确定”继续。
3. 选择要删除的文件类型:
系统会扫描选定驱动器上的临时文件和缓存文件,扫描完成后显示可删除文件类型及其占用空间大小。
勾选想要删除的文件类型,如“临时 Internet 文件”、“回收站”、“系统错误内存转储文件”等,点击“确定”开始清理。
4. 确认删除:
系统会弹出确认对话框,询问是否确定删除文件,点击“删除文件”完成清理。
5. 清理系统文件(可选):
如果需要释放更多空间,可以在“磁盘清理”对话框中点击“清理系统文件”按钮,重复上述步骤,清理如 Windows 更新文件、系统错误内存转储文件等更多系统文件。
6. 注意事项:
在进行磁盘清理前,建议备份重要数据,以防误删。
磁盘清理工具不会删除个人文件或已安装的程序,主要关注移除临时和不必要的系统文件。
删除的文件通常是安全的,但在删除前仔细检查可以避免意外删除重要文件。
创建系统还原点的详细步骤是什么?
创建系统还原点的详细步骤如下:
1. 打开系统属性:
点击“开始”按钮,选择“设置”。
在设置窗口中,点击“系统”选项。
向下滚动并点击“恢复”选项。
2. 通过控制面板创建还原点:
按Win + S打开搜索栏,输入“创建还原点”,然后点击要求中的“创建还原点”选项。
在“系统属性”窗口中,切换到“系统保护”选项卡。
选择要创建还原点的驱动器(通常是C盘)。
点击“配置”按钮,启用系统保护。
调整“使用磁盘空间”滑块,设置系统保护使用的磁盘空间百分比,建议至少设置为5%。
点击“确定”保存设置。
3. 创建还原点:
返回“系统属性”窗口,点击“创建”按钮。
输入还原点的描述,例如“安装软件前”。
点击“创建”按钮,等待系统创建还原点。
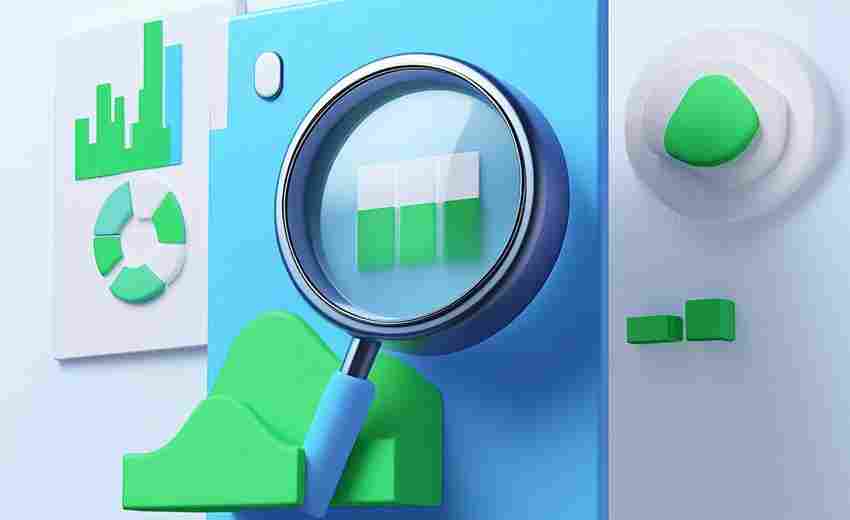
系统会提示您还原点已成功创建。
4. 验证还原点:
在“系统属性”窗口中,点击“系统保护”选项卡,选择您创建还原点的驱动器。
点击“显示更多详细信息”按钮,可以看到已创建的还原点列表。
5. 注意事项:
确保系统分区有足够的磁盘空间来存储还原点,建议至少保留10GB以上的空闲空间。
建议定期创建系统还原点,特别是在安装新软件或进行系统更新之前。
启用系统保护可能会略微影响系统性能,尤其是在磁盘空间紧张的情况下。
哪些第三方清理工具被认为是最安全且有效的,且如何正确使用它们以避免数据丢失?
以下是一些被认为最安全且有效的第三方清理工具,以及如何正确使用它们以避免数据丢失的详细步骤:
推荐的第三方清理工具
1. Darik的引导和核弹(DBAN) :适用于彻底删除硬盘驱动器或可重写存储器中的数据,使其无法恢复。
2. HDShredder免费版:通过覆盖数据来确保其不可恢复。
3. HDDErase:支持多种硬盘格式的数据删除。
4. PCDiskEraser:适用于Windows系统的数据删除工具。
5. KillDisk:能够彻底删除硬盘上的数据。
6. Eraser:适用于Windows系统的开源、免费的安全删除工具,支持文件、文件夹和重复删除的清除。
7. Cipher:Windows系统内置的工具,通过覆盖已删除文件来确保数据不可恢复。
如何正确使用这些工具以避免数据丢失
1. 备份重要文件:
在使用任何清理工具之前,务必备份所有重要文件到其他存储设备或云盘,以防止误删除或数据丢失。
如果使用的是自动备份功能,确保该功能已启用并定期运行。
2. 选择信誉良好的工具:
在应用市场中选择信誉良好的清理工具,避免使用非官方或可疑的应用。
参考用户评价和反馈,选择功能强大且安全的工具。
3. 执行清理操作:
安装并授权清理工具,确保其有权限访问需要清理的数据。
根据工具的使用说明,选择合适的清理选项,如覆盖数据、删除文件等。
在执行清理操作前,再次确认要删除的文件是否正确,避免误删重要数据。
4. 定期检查和维护:
定期检查硬盘是否存在坏道或其他问题,并及时处理。
定期清理临时文件、日志文件和其他无用数据,保持系统性能和存储空间的整洁。
5. 使用数据恢复工具作为最后手段:
如果不慎删除了重要文件,可以使用数据恢复工具尝试恢复,但需谨慎选择可靠的数据恢复软件。
定期备份数据,确保在需要时能够快速恢复。
如何定期维护电脑硬件以延长其使用寿命?
定期维护电脑硬件以延长其使用寿命的方法可以总结如下:
1. 定期清理灰尘:
定期清理机箱内部的灰尘,保持散热效果,避免硬件过热。可以使用吹球和镊子等工具进行清理。
更换散热器滤网,增强散热效果,降低硬件温度。
2. 防止过热:
使用温度监控软件,定期检查各个组件的温度,并确保散热系统工作正常。
避免在床上使用电脑,因为电脑运行会产生大量热量,可能导致蓝屏死机或主板烧毁。
3. 合理安排开关机频率:
避免频繁开关机,尤其是在不使用时将其设为睡眠模式,以减少对硬盘和电源的磨损。
4. 定期更新硬件和软件:
及时更新操作系统和软件,以确保硬件兼容性和性能优化。
定期检查硬盘健康状况,及时更换损坏的硬件。
5. 使用高质量电源和不间断电源:
使用高质量的电源和不间断电源(UPS),以确保电脑在电力不稳定的情况下也能正常运行。
6. 合理使用电脑:
避免长时间连续使用电脑,适当休息,防止硬件过热受损。
避免运行过多程序,以减少电脑过热的风险。
7. 备份数据:
定期备份重要数据,以防数据丢失。
安装和更新防病毒软件的最佳实践是什么?
安装和更新防病毒软件的最佳实践包括以下几个方面:
1. 选择信誉良好的防病毒软件:市场上有许多防病毒软件可供选择,如Norton、McAfee、Kaspersky等。根据自己的需求和预算选择合适的产品。
2. 定期更新防病毒软件:更新不仅包括软件本身的更新,还包括病毒定义库的更新,以确保软件能够识别最新的病毒和恶意软件。及时安装软件更新对于保护在线安全至关重要,可以修复和改进当前使用的软件。
3. 启用实时扫描:实时扫描是一种主动的防病毒保护措施,它在文件、邮件和下载发生时进行扫描。大多数防病毒软件默认启用此功能,确保任何隐藏的恶意代码不会威胁设备安全。
4. 定期进行全面扫描:定期进行全面扫描可以检测隐藏的恶意软件和其他可能威胁设备安全的程序。最好在设备空闲时进行扫描,以避免影响性能。
5. 谨慎下载和安装软件:在设备上下载和安装软件时要小心,避免从未知网站下载,只从信誉良好的来源下载。仔细阅读软件的条款和条件。
6. 保持操作系统和软件的更新:操作系统和软件的安全补丁能够修复潜在的漏洞,务必及时安装相关更新。
7. 定期备份数据:定期备份重要数据,无论是使用云服务还是外部硬盘,确保即使遭受攻击也能恢复数据。
8. 加强网络安全意识:提高员工对网络安全的认识,定期进行网络安全培训,使他们了解并避免网络攻击。
9. 使用强密码:强密码对于网络安全至关重要。至少8个字符,包含大写和小写字母、数字和特殊字符,避免使用容易猜测的密码。
10. 持续监控和维护:包括定期审查扫描报告、清除隔离文件、更新软件和及时解决问题。
上一篇:清理微博内存后,如何检查是否有遗漏的清理项 下一篇:清理系统缓存与应用缓存有何不同


















