格式刷如何简化文档编辑流程
格式刷是一种在文档编辑中非常实用的工具,能够显著简化文档编辑流程,提高工作效率。以下是格式刷如何简化文档编辑流程的详细说明:
1. 快速复制格式:格式刷的核心功能是将文本或对象的格式(如字体、颜色、大小、边框等)快速复制到其他文本或对象上,避免了手动重复设置格式的繁琐步骤。例如,在Word中,用户只需选中已设置好格式的文本,点击格式刷图标,然后在目标文本上点击即可应用相同格式。
2. 统一文档格式:在处理大型文档时,保持格式的一致性非常重要。格式刷可以帮助用户快速将一种格式应用到多个段落或单元格中,从而确保文档的整体美观和专业性。例如,在Word中,用户可以通过格式刷快速将标题的字体和段落设置应用到其他章节标题上。
3. 节省时间:手动调整每个文本的格式不仅耗时,还容易出错。格式刷通过一次操作即可完成多个位置的格式调整,极大地节省了编辑时间。例如,在WPS Office中,用户可以使用格式刷快速调整表格样式或单元格格式,避免了逐个设置的麻烦。
4. 跨文档应用:格式刷不仅可以应用于同一文档内,还可以跨文档使用。用户可以在一个文档中设置好格式后,通过格式刷将其应用到另一个文档中,这在处理多个相关文档时特别有用。
5. 高级功能与快捷键:掌握格式刷的高级功能和快捷键可以进一步提升编辑效率。例如,双击格式刷图标可以保持激活状态,连续应用格式;使用快捷键(如Ctrl+Shift+C复制格式,Ctrl+Shift+V粘贴格式)可以更快地进行操作。
6. 结合样式使用:格式刷与样式功能结合使用时,可以进一步提升文档的统一性和专业性。通过预设样式,用户可以快速应用一致的格式,而格式刷则可以在此基础上进行微调。
7. 注意事项:虽然格式刷非常方便,但用户需要注意其只能复制格式而不能复制内容。在使用过程中应确保源文本和目标文本的长度大致相同,以避免不必要的格式错位。
通过以上方式,格式刷能够显著简化文档编辑流程,使用户能够更高效地完成文档排版和格式调整工作。
格式刷在不同文档编辑软件中的具体使用方法和快捷键如下:
Word中的格式刷使用方法和快捷键
1. 基本使用方法:
单击格式刷:选中已设置好格式的文本,点击“开始”选项卡中的“格式刷”按钮,然后将光标移动到需要应用相同格式的文本上,点击即可应用格式。
双击格式刷:如果需要多次应用相同的格式,可以双击“格式刷”按钮,这样光标会变成格式刷状态,可以连续选中多个文本进行格式应用。
退出格式刷:完成格式应用后,再次点击“格式刷”按钮或按`Esc`键退出格式刷状态。
2. 快捷键:
复制格式:`Ctrl + Shift + C`。
粘贴格式:`Ctrl + Shift + V`。
Excel中的格式刷使用方法和快捷键
1. 基本使用方法:
单击格式刷:选中已设置好格式的单元格,点击“开始”选项卡中的“格式刷”按钮,然后将光标移动到需要应用相同格式的单元格上,点击即可应用格式。
双击格式刷:如果需要多次应用相同的格式,可以双击“格式刷”按钮,这样光标会变成格式刷状态,可以连续选中多个单元格进行格式应用。
退出格式刷:完成格式应用后,再次点击“格式刷”按钮或按`Esc`键退出格式刷状态。
2. 快捷键:
复制格式:`Ctrl + Shift + C`。
粘贴格式:`Ctrl + Shift + V`。
PowerPoint中的格式刷使用方法和快捷键
1. 基本使用方法:
单击格式刷:选中已设置好格式的对象(如文本框、图片等),点击“开始”选项卡中的“格式刷”按钮,然后将光标移动到需要应用相同格式的对象上,点击即可应用格式。
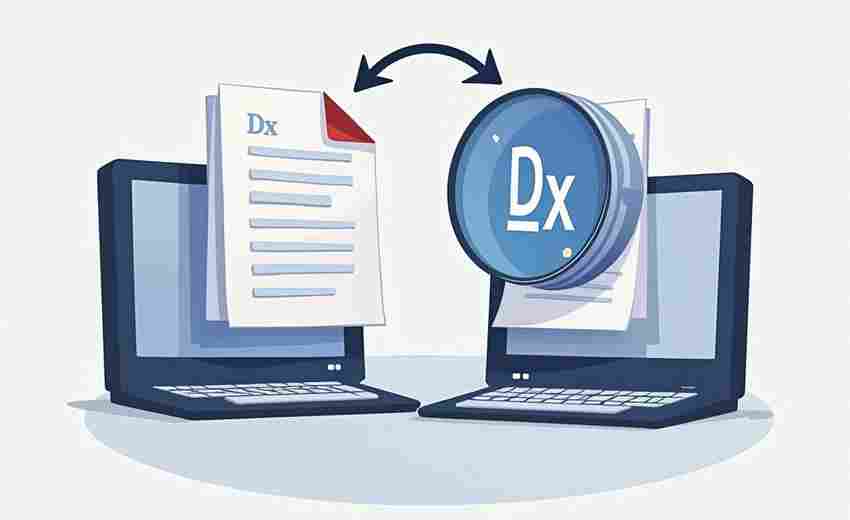
双击格式刷:如果需要多次应用相同的格式,可以双击“格式刷”按钮,这样光标会变成格式刷状态,可以连续选中多个对象进行格式应用。
退出格式刷:完成格式应用后,再次点击“格式刷”按钮或按`Esc`键退出格式刷状态。
2. 快捷键:
复制格式:`Ctrl + Shift + C`。
粘贴格式:`Ctrl + Shift + V`。
在Microsoft Office套件(如Word、Excel、PowerPoint)中,格式刷是一个非常实用的功能,可以快速复制和应用文本或对象的格式。其基本使用方法包括单击或双击格式刷按钮,并通过快捷键`Ctrl + Shift + C`和`Ctrl + Shift + V`来高效地复制和粘贴格式。
如何有效结合格式刷和样式功能来提升文档的专业性和统一性?
要有效结合格式刷和样式功能来提升文档的专业性和统一性,可以参考以下步骤和技巧:
1. 创建和应用样式:
在Microsoft Word或WPS文字中,通过“开始”选项卡下的“样式”功能,可以创建和管理文档中的各种样式。例如,可以创建标题样式、正文样式、引用样式等。
样式不仅包括字体、字号、颜色等基本格式,还可以包括段落格式、对齐方式、行间距和缩进等。
创建样式后,只需在文档中选择相应的样式,即可快速应用到所有相关文本,确保文档格式的一致性。
2. 使用格式刷复制格式:
格式刷是快速复制文本或段落格式的工具。在Word或WPS中,选择已设置好格式的文本,点击格式刷图标,然后选择需要应用相同格式的文本部分,格式将迅速复制到该部分。
双击格式刷图标可以连续应用同一格式到多个对象,直到再次点击或按下Esc键退出模式。
格式刷不仅限于同一文档内使用,还可以在不同文档之间复制格式。例如,在源文档中复制格式,再切换到目标文档应用。
3. 结合样式和格式刷使用:
先使用样式功能定义整体格式,然后用格式刷调整个别文本细节,保持整体一致性,同时灵活处理局部格式。
如果在文档中修改了某一自定义样式,使用样式更新功能可以快速将变更应用到所有相关文本,确保文档格式的一致性。
4. 注意事项:
使用格式刷时需注意避免格式冲突,清除目标文本的现有格式再进行复制可能有所帮助。
不同版本的Office软件在格式刷功能上可能有所不同,建议使用最新版本以获得最佳体验。
格式刷只能复制格式而无法复制内容,需配合传统复制粘贴功能。
5. 快捷键与效率操作:
在Microsoft Word中,使用Ctrl+Shift+C复制格式,Ctrl+Shift+V粘贴格式;在Google Docs中,使用Ctrl+Alt+C复制格式,Ctrl+Alt+V粘贴格式。
使用快捷键可以提高操作效率,尤其是在处理大量文本时。
格式刷在跨文档应用时有哪些限制或注意事项?
格式刷在跨文档应用时存在一些限制和注意事项,具体如下:
1. 同一文档限制:格式刷只能应用于同一文档内的文本或单元格,无法直接跨文档使用。如果需要在多个文档间复制格式,可能需要先在源文档复制格式,然后在目标文档重新进行设置。
2. 格式存在性限制:格式刷只能应用已经存在的格式,无法自定义新的格式。如果需要新的格式,还是要先在源文本设置好新的格式,再进行复制。
3. 目标内容限制:格式刷不能应用到图片、表格等非文本内容上,这一点需要特别注意,避免在操作时产生误解。
4. 版本兼容性:不同版本的Office软件在格式刷的界面和功能上可能有差异,建议使用最新版本以确保功能的完整性和兼容性。
5. 样式冲突:在使用格式刷时,需要注意源文本和目标文本的字体或字号是否兼容,否则应用格式后可能会导致目标文本的显示效果不佳。
6. 样式库和模板:如果需要实现多个文件的样式统一,可以借助样式库、模板等功能来完成,而不是依赖格式刷。
7. 粘贴格式功能:如果需要在多个文档之间复制格式,可以使用“粘贴格式”功能,而不是依赖格式刷。
8. 粘贴功能:如果需要在多个文档之间复制内容和格式,可以使用“粘贴”功能。
格式刷的高级功能有哪些,如何掌握这些高级功能以提高编辑效率?
格式刷的高级功能主要包括以下几点:
1. 双击格式刷:双击格式刷图标可以保持其激活状态,从而快速复制格式到多个单元格或对象上。要取消状态,只需再次点击格式刷图标。
2. 隔行填充颜色:通过选择两个颜色不同的单元格,然后使用格式刷并选择整个要刷的区域,可以实现隔行填充不同颜色的效果。
3. 刷指定内容:如果只想刷指定的内容,可以利用格式刷与查找功能配合。例如,双击格式刷,使用Ctrl+F查找“姓名”,然后全选即可。
4. 复制多个单元格的格式:在Excel中,可以通过格式刷复制多个单元格的格式,而不仅仅是单个单元格。
5. 处理不同区域的格式应用:格式刷可以应用于不同的区域,如整列、整行或整个表格。
6. 与复制粘贴结合使用:格式刷可以与复制粘贴功能结合使用,以实现更复杂的格式应用。
7. 快捷键操作:在Word中,用户可以使用组合键Ctrl+Shift+C复制格式,以及Ctrl+Shift+V粘贴格式。
8. 与样式结合使用:为了进一步提升文档格式的一致性,用户可以将格式刷与样式结合使用。先定义好常用的样式,比如标题、段落和列表等,再通过格式刷快速应用这些预设样式。
9. 批量应用格式:通过格式刷可以批量应用相同的格式到多个对象上,提高工作效率。
10. 保存自定义格式:用户可以保存自定义的格式,以便在后续编辑中快速应用。
11. 利用宏录制和应用格式刷操作:通过宏录制功能,可以记录格式刷的操作步骤,并在需要时重复应用。
12. 清除格式:格式刷还可以用于清除特定的格式,帮助用户恢复原始状态。
掌握这些高级功能的方法包括:
多练习:通过实际操作来熟悉各种高级功能的使用方法。
查阅文档:阅读相关书籍或在线教程,了解每个功能的具体步骤和应用场景。
结合其他工具:将格式刷与其他工具(如查找、复制粘贴、样式等)结合使用,以实现更复杂的效果。
使用快捷键:熟练掌握快捷键操作,可以大大提高编辑效率。
分享经验:与其他用户交流使用心得,学习他们的技巧和经验。
在使用格式刷时,有哪些常见的错误和解决方案?
在使用格式刷时,用户可能会遇到一些常见的错误和问题。以下是一些常见的错误及其解决方案:
1. 格式刷无法复制某些特定格式:
错误:格式刷可能无法复制某些特定的格式,例如图像的效果或某些复杂的样式。
解决方案:可以考虑手动调整这些格式,或者使用其他工具进行设置。
2. 格式刷应用后格式不一致:
错误:在使用格式刷时,如果发现应用后的格式不一致,可能是因为目标文本或对象本身的格式与源格式存在冲突。
解决方案:先清除目标文本的格式,然后再使用格式刷。
3. 格式刷的使用限制:
错误:在某些情况下,格式刷可能无法在不同类型的对象之间复制格式,例如从文本框复制到图形。
解决方案:根据具体情况选择合适的工具进行格式调整。
4. 格式刷误操作导致文本样式错乱:
错误:在使用格式刷前,如果没有清空已选中的文字样式,可能会导致文本样式错乱。
解决方案:在使用格式刷前,先清空已选中的文字样式,然后再进行复制和粘贴操作。
5. 格式刷复制后字号不一致:
错误:在使用格式刷前,如果没有设置好需要应用的字号,可能会导致复制后的字号不一致。
解决方案:在使用格式刷前,先设置好需要应用的字号,然后再进行复制和粘贴操作。
6. 快速取消误用的格式刷:
错误:如果误用了格式刷,可能会导致文档中的格式发生变化。
解决方案:按下Ctrl+Z快捷键可以快速撤销最近的操作,包括误用的格式刷。
7. 跨文档及跨页问题:
错误:在同一个Word文档中,翻页后格式刷将无法使用。
解决方案:双击“格式刷”按钮后再使用。
8. 文档保护问题:
错误:如果文档被设置为保护状态,格式刷可能无法正常工作。
解决方案:点击“文件”>“信息”>“保护文档”,查看文档是否被保护,如果是,请取消保护。
9. 宏设置问题:
错误:如果文档中使用了宏,格式刷可能无法正常工作。
解决方案:确保宏功能已启用。如果宏被禁用,尝试启用宏功能。
上一篇:核酸检测预约页面一直显示正在加载,怎么办 下一篇:格斗小八的战斗节奏如何把握


















