如何在苹果手机上使用文件应用
1. 打开文件应用:在主屏幕上找到并点击“文件”应用图标,该图标通常是一个蓝色文件夹形状,上面带有白色文件纸张的图案。
2. 浏览文件:
在文件应用中,你可以选择不同的存储位置,如“我的iPhone”、“iCloud Drive”或外部存储设备。
你可以通过滑动条快速跳转至不同位置,或者使用顶部的搜索栏来查找特定文件。
文件应用支持按名称、日期等进行排序,方便查找。
3. 管理文件:
创建新文件夹:长按屏幕,选择“新建文件夹”,然后命名即可。
移动或复制文件:长按文件,选择“移动”或“复制”,然后指定目标文件夹。
删除文件:长按文件,选择“删除”选项。
4. 与云存储配合:
启用iCloud Drive:在“设置”中找到“iCloud”,确保“iCloud Drive”开关已打开。
添加第三方云服务:如Dropbox、Google Drive等,可以在文件应用中直接访问这些云存储中的文件。
5. 扫描文稿:
在文件应用中,向上滑动浏览屏幕顶部,选择“扫描文档”,然后按照提示操作即可。
6. 分享文件:
长按文件,选择“共享”,然后选择分享方式(如AirDrop、邮件或消息)。
7. 预览和编辑文件:
文件应用支持多种文件格式的预览和编辑,如PDF、图片等。
部分文件可以直接在应用中打开并编辑,例如文档和表格。
8. 其他功能:
文件应用还支持压缩和解压缩文件,方便打包传输。
可以将常用文件夹添加到“常用项目”中,以便快速访问。
通过以上步骤,你可以充分利用苹果手机上的“文件”应用,实现高效的文件管理和共享。
在苹果手机的“文件”应用中添加和管理第三方云服务账户的步骤如下:
1. 下载并安装第三方云存储应用:
前往App Store,搜索你选择的云存储服务(如Google Drive、Dropbox、OneDrive等)。
下载并安装相应的应用。
2. 注册或登录账户:
打开已安装的云存储应用,选择注册新账户或使用已有账户登录。
输入所需信息,完成账户设置。
3. 在“文件”应用中添加云存储服务:
打开“文件”应用。
点击屏幕底部的“+”按钮,选择“添加位置”。
在弹出的列表中选择你刚刚安装的云存储应用。
根据提示完成账户的授权和设置。
4. 管理和访问云存储文件:
添加成功后,你可以在“文件”应用中看到该云存储服务的位置。
点击该位置,登录你的账户,即可访问和管理存储在该云服务中的文件。
你可以像访问本地文件一样,对云存储中的文件进行重命名、压缩、创建文件夹、添加标签、共享和删除等操作。
5. 注意事项:
在“文件”应用中添加云存储服务时,可能会遇到一些限制,如无法查看和管理共享文件夹、协作问题、评论功能限制、文件夹大小限制、删除文件的恢复问题、密码支持的账户访问限制、离线访问限制以及标签或颜色标记的文件同步问题。
如果由于这些限制而影响了对首选云存储服务的使用,可以考虑使用云存储的iOS应用程序来访问其所有原始功能。
苹果手机“文件”应用支持哪些文件格式的预览和编辑?
苹果手机的“文件”应用支持多种文件格式的预览和编辑。具体支持的文件格式包括:
1. 图片:支持绝大多数常见和不常见的图片格式,包括大部分相机拍摄出来的RAW格式。
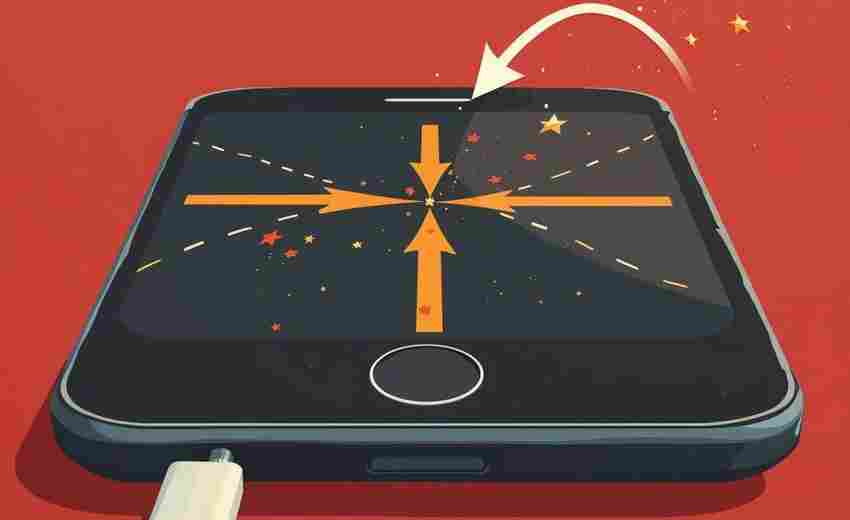
2. 音频:支持大部分常见音频格式,可以直接播放,但加密的音频文件无法播放。
3. 视频:支持非加密的常见封装格式,可以放大视频画面查看细节和修剪视频片段。
4. 文档:支持文本文档、Word文档、Excel表格和PPT演示文稿的浏览、转换和打印。还可以直接创建、浏览、标记或轻度编辑PDF文件。
5. PDF文件:支持查看、编辑和分享PDF文件,包括旋转页面、插入空白页、从其他文件插入内容、扫描页面和删除页面等功能。
在苹果手机的“文件”应用中,如何使用扫描文档功能进行高效文档扫描?
在苹果手机的“文件”应用中,使用扫描文档功能进行高效文档扫描的步骤如下:
1. 打开“文件”应用:在主屏幕上找到并打开“文件”应用。这个应用通常用于管理各种文件和文档。
2. 选择存储位置:在“文件”应用中,选择一个文件夹来保存你的扫描文件。你可以选择本地存储或者云端存储(如iCloud Drive)。
3. 点击“三点”图标:在屏幕右上角点击“三点”图标,弹出菜单中选择“扫描文稿”。
4. 对准文档:将手机摄像头对准需要扫描的文档,系统会自动识别文档边缘并进行扫描。如果需要,可以手动调整扫描区域,确保文档的每个部分都被扫描。
5. 保存扫描件:完成扫描后,点击“保存”,选择存储位置并命名文件。
通过以上步骤,你可以轻松地在苹果手机的“文件”应用中使用扫描文档功能,将纸质文件转换为电子版。
如何在苹果手机的“文件”应用中设置和使用“常用项目”功能?
根据提供的信息,无法回答如何在苹果手机的“文件”应用中设置和使用“常用项目”功能的问题。我搜索到的资料主要涉及其他功能和应用的使用方法,例如照片应用的“重复项目”功能、iOS应用的基本文件结构、文件选取、上传和下载功能开发经验等,但没有直接提到“文件”应用中的“常用项目”功能的具体设置和使用方法。
苹果手机“文件”应用中的压缩和解压缩功能如何操作?
苹果手机的“文件”应用提供了内置的压缩和解压缩功能,用户可以轻松地在设备上进行这些操作,无需安装额外的应用程序。以下是具体的操作步骤:
压缩文件
1. 选择文件或文件夹:在“文件”应用中,找到需要压缩的文件或文件夹。
2. 长按文件或文件夹:长按目标文件或文件夹,从弹出的菜单中选择“压缩”选项。
3. 创建压缩包:系统会自动将选定的文件或文件夹压缩成一个.zip格式的文件,并保存到默认的存储位置。
解压缩文件
1. 找到压缩文件:在“文件”应用中,导航到存储压缩文件的位置,这可能是iCloud Drive、本地存储或其他云服务。
2. 长按压缩文件:长按压缩文件,从弹出的菜单中选择“解压缩”选项。
3. 等待解压缩完成:系统会自动解压文件,并将解压后的文件保存到默认的存储位置。
批量压缩和解压缩
批量压缩:首先选择“...”图标,然后选择“选择”,再选择要压缩的多个文件,再次点击“...”图标,选择“压缩”,即可创建包含所有选定文件的.zip文件。
批量解压缩:长按压缩文件,选择“解压缩”,系统会自动解压所有选定的压缩文件。
注意事项
文件格式支持:目前,“文件”应用支持多种压缩文件格式,包括.zip、.tar、.tgz等,但对于一些不常见的格式如.rar和.7z,可能需要借助第三方应用来处理。
存储空间:在进行大量文件的压缩和解压缩时,确保设备有足够的存储空间,以避免因存储不足而导致的操作失败。
上一篇:如何在苹果手机上使用Wi-Fi进行软件更新 下一篇:如何在苹果手机上找到天气记录的详细信息


















