如何在安卓手机中查找隐藏的文档
1. 使用默认文件管理器:
大多数安卓设备自带文件管理器应用。你可以通过打开文件管理器,进入设置菜单,找到“显示隐藏文件”选项并开启它。这样,你就可以看到所有隐藏的文件和文件夹了。
2. 使用第三方文件管理器:
可以下载并安装一些功能强大的第三方文件管理器,如ES文件浏览器、Solid Explorer或MiXplorer Silver。这些应用通常提供更丰富的功能,包括显示隐藏文件、递归搜索隐藏文件夹等。
3. 使用Google Files应用:
Google Files应用也是一个不错的选择。你可以通过该应用的设置菜单启用“显示隐藏文件”选项,从而查看隐藏的文件和文件夹。
4. 使用图库应用:
如果你只是想查看隐藏的照片或文档,可以尝试使用图库应用。某些图库应用允许你查看隐藏的相册或文件。
5. 使用数据恢复工具:
如果隐藏的文档已经被删除,可以尝试使用数据恢复工具,如Dr.Fone Hidden Files Recovery Tool或Stellar Data Recovery for Android。这些工具可以帮助你恢复已删除的隐藏文件。
6. 通过命令行工具:
对于高级用户,可以使用ADB命令行工具(如`adb shell find / -name <文件名>`)来查找特定类型的隐藏文件。
7. 注意隐私和安全:
在查看和管理隐藏文件时,请务必注意隐私和安全问题。避免随意访问或修改系统关键文件,以免影响设备的正常运行。
通过以上方法,你可以有效地在安卓手机中查找和管理隐藏的文档。如果不确定如何操作,建议先备份重要数据,以防意外丢失。
要在不同品牌和型号的安卓手机上启用显示隐藏文件的功能,可以按照以下步骤操作:
1. 使用文件管理器应用:
打开手机上的文件管理器应用,例如ES文件浏览器、File Explorer或其他第三方文件管理器。
在文件管理器的设置或菜单中找到“显示隐藏文件”选项,并将其启用。通常,这个选项位于设置或高级设置页面中。
2. 重命名文件:
如果你不想使用文件管理器的设置选项,可以通过重命名文件来隐藏或显示文件。例如,将文件名前加上“.”符号来隐藏文件,去掉“.”符号来显示文件。例如,将“123.txt ”重命名为“.123.txt ”来隐藏,再将其重命名为“123.txt ”来显示。
3. 使用特定应用:
有些应用如Coolmuster Lab.Fone for Android和Google Files也支持显示隐藏文件的功能。你可以通过这些应用的设置来启用显示隐藏文件的选项。
4. 注意事项:
在查看隐藏文件时,请务必小心谨慎。因为其中可能包含系统文件或重要数据,误操作可能会导致系统崩溃或数据丢失。如果你不确定某个文件的作用,最好不要随意删除或修改。
ES文件浏览器、Solid Explorer和MiXplorer Silver在查找隐藏文档方面的具体功能和操作步骤是什么?
以下是ES文件浏览器、Solid Explorer和MiXplorer Silver在查找隐藏文档方面的具体功能和操作步骤:
Solid Explorer
Solid Explorer 提供了简单的隐藏文件和文件夹的方法。用户可以通过以下步骤来隐藏或查看隐藏的文件:
1. 隐藏文件:选择要隐藏的文件,点击“选项”图标,然后选择“隐藏”选项。
2. 查看隐藏文件:打开菜单,向下滚动并选择“隐藏文件夹”选项。
3. 取消隐藏:选择文件或文件夹,然后点击顶部导航栏上的“撤消”按钮。
MiXplorer Silver
MiXplorer Silver 提供了高级搜索功能,可以快速精准地找到需要的文件。虽然没有明确提到专门用于隐藏文件的功能,但其强大的搜索功能可以帮助用户快速定位特定类型的文件。以下是其主要功能:
1. 高级搜索功能:MiXplorer Silver 支持通过文件名或关键字进行搜索,能够快速找到所需的文件。
2. 自定义视图和排序:用户可以为每个文件夹单独配置显示模式和排序选项,这有助于更好地管理和查找文件。
3. 多标签浏览和双面板模式:支持无限数量的多标签浏览和横屏“双面板”模式,方便用户同时查看多个文件。
ES文件浏览器
关于ES文件浏览器的具体功能和操作步骤,我搜索到的资料中没有详细说明。无法提供关于ES文件浏览器在查找隐藏文档方面的具体功能和操作步骤的信息。
Solid Explorer 提供了简单的隐藏文件和文件夹的方法,用户可以通过菜单选项轻松实现隐藏和查看隐藏文件的功能。
MiXplorer Silver 提供了强大的高级搜索功能,可以帮助用户快速找到特定类型的文件,但没有专门的隐藏文件功能。
Google Files应用如何设置以显示隐藏文件和文件夹?
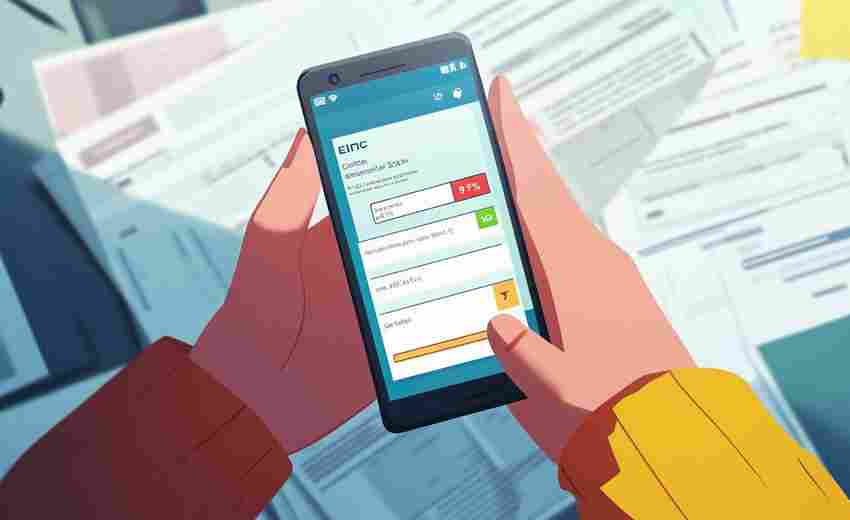
要在Google Files应用中显示隐藏文件和文件夹,可以按照以下步骤操作:
1. 在您的Android设备上下载并安装Google Files应用。
2. 打开Google Files应用,然后点击右上角的汉堡菜单图标(三条横线)。
3. 在弹出的菜单中选择“设置”选项。
4. 在设置页面中,向下滚动并启用“显示隐藏文件”选项。
使用数据恢复工具恢复已删除的隐藏文件时,哪些因素会影响恢复成功率?
使用数据恢复工具恢复已删除的隐藏文件时,影响恢复成功率的因素包括以下几点:
1. 数据丢失时间:数据被删除后,若在24小时内进行恢复,成功率较高。一旦被新信息覆盖,找回可能性降低。
2. 删除方式:系统自动清理或格式化后的数据,恢复成功率通常低于手动删除,因为系统操作更彻底清除数据痕迹。
3. 软件性能:不同恢复软件技术实力不同,专业优化的软件能提供更高恢复成功率。
4. 硬件状况:手机硬件问题,如内存损坏,可能影响数据读取,进而影响恢复效果。
5. 避免新数据覆盖:在进行数据恢复前应停止对存储介质的使用,以提高恢复成功率。
6. 文件类型和完整性:文本文件、图片、音频和视频等数据结构相对简单,恢复成功率较高,而系统文件、数据库或加密文件由于结构复杂,恢复难度大。
7. 物理损坏:数据丢失的原因可能包括物理损坏、格式化或误操作。物理损坏会显著降低恢复成功率。
8. 操作技巧:正确使用预览功能,确定哪些文件能被成功恢复。定期备份重要数据,养成良好的数据管理习惯。
9. 软件选择:选择知名品牌的恢复软件,确保技术成熟且用户评价良好。
10. 专业服务:对于复杂情况,寻求专业数据恢复服务可能是最佳选择。
ADB命令行工具查找隐藏文件的具体命令和使用方法是什么?
ADB命令行工具查找隐藏文件的具体命令和使用方法如下:
1. 列出所有文件和目录,包括隐藏文件:
使用命令 `adb shell ls`。这个命令会列出当前目录下的所有文件和目录,包括隐藏文件。
2. 列出所有文件(不包括隐藏文件):
使用命令 `adb shell ls -a`。这个命令会列出当前目录下的所有文件,包括隐藏文件。
3. 递归列出子目录中的所有文件和目录:
使用命令 `adb shell ls -R
4. 查找特定文件的位置:
使用命令 `adb shell find / -name



















