下载的电影在iPad上如何备份
1. 使用iTunes备份:
将iPad连接到电脑,并打开iTunes。
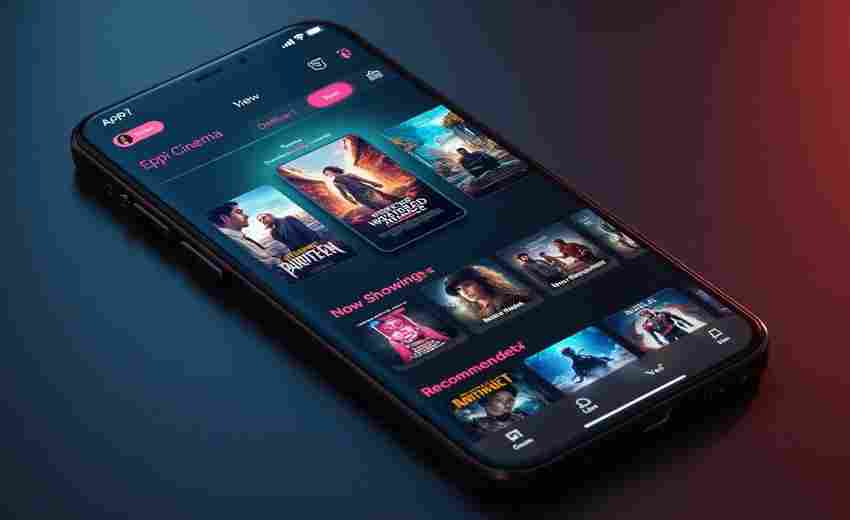
在iTunes中选择iPad设备,然后点击左侧的“电影”选项卡。
选择要备份的电影,点击“应用”按钮进行同步,这样电影就会被备份到电脑上。
2. 使用iCloud备份:
确保iPad已登录Apple ID,并在“设置”中启用iCloud Drive功能。
将电影文件上传到iCloud Drive,然后通过iCloud在其他设备问这些电影。
3. 使用第三方软件:
可以使用如曦力苹果派(Xilisoft iPad Magic Platinum)等软件,将iPad中的电影文件备份到电脑或iTunes库中。
该软件支持多种格式的视频文件转换和传输,并能直接将电影导入iPad。
4. 通过云存储服务备份:
使用Google Drive、Dropbox等云存储服务,将电影文件上传到云端,然后在iPad上通过相应的应用程序访问这些文件。
5. 使用Finder或Finder替代工具:
如果使用Mac,可以通过Finder将电影文件拖动到iPad的Finder窗口中进行备份。
6. 使用万兴数据管家:
该工具支持在电脑和iOS设备之间导入和导出视频文件,可以将电影文件传输到iPad并进行备份。
以上方法可以帮助你在iPad上备份下载的电影,根据你的需求选择合适的方式进行操作。
要在最新版本的iPad上使用iTunes备份电影,您可以按照以下步骤操作:
1. 确保安装最新版本的iTunes:
在Windows或Mac计算机上启动iTunes应用程序。
在Mac上,点击iTunes菜单,然后选择“检查更新”。
在Windows上,点击“帮助”菜单,然后选择“检查更新”。
2. 连接iPad到计算机:
使用USB数据线将iPad连接到计算机。
3. 启动iTunes并选择设备:
打开iTunes后,点击左上角的设备图标,选择您的iPad设备。
4. 同步电影:
在iTunes左侧菜单中,选择“电影”选项。
勾选旁边的框以选中“同步电影”。
点击“同步”按钮以开始同步过程。
5. 备份iPad中的电影:
如果您希望备份iPad中的所有电影,可以将iPad完全同步到iTunes。在iTunes中选择您的设备图标,然后选择“摘要”标签。
点击“同步”按钮以开始备份过程。
通过以上步骤,您可以使用iTunes在最新版本的iPad上备份电影。
iCloud备份iPad电影的详细步骤是什么?
要通过iCloud备份iPad上的电影,您可以按照以下详细步骤操作:
1. 确保设备连接到Wi-Fi网络:确保您的iPad已连接到稳定的Wi-Fi网络,因为iCloud备份需要Wi-Fi连接才能成功启动和完成。
2. 打开设置应用:在iPad上打开“设置”应用。
3. 登录Apple ID:在设置页面顶部,点击您的Apple ID,然后选择“iCloud”。
4. 启用iCloud备份:
在iCloud设置页面中,向下滚动并找到“iCloud备份”选项。
将“iCloud备份”开关切换至“ON”位置。
5. 手动启动备份:
启用iCloud备份后,您可以手动启动备份。点击“立即备份”按钮,iPad将开始将数据上传到iCloud。
系统会提示您确认开始备份,点击“好”确认。
6. 等待备份完成:保持设备连接到Wi-Fi网络,直到备份过程完成。您可以在“设置” > [您的名字] > iCloud > iCloud备份中查看上次备份的日期和时间。
7. 检查备份内容:备份完成后,您可以检查iCloud中存储的备份内容,确保电影已成功备份到云端。
使用第三方软件备份iPad电影时,哪些软件最推荐且用户评价最高?
推荐使用以下几款第三方软件来备份iPad电影,并且这些软件在用户评价中表现良好:
1. FoneTool:
优点:FoneTool是一款综合管理iPhone和iPad数据的工具,支持轻松备份、传输和管理照片、视频、消息、联系人等数据。它还提供了防止数据丢失的安全保障功能,是许多用户推荐的免费iPhone/iPad备份App。
适用性:适用于Windows和Mac系统,支持iOS 18和iPhone 15。
2. AnyTrans:
优点:AnyTrans允许用户查看和管理备份文件,界面简单易用,备份到文件夹规划清晰。它还支持将丢失的数据检索回所需设备。
缺点:价格较高,每年需支付$39.99。
3. Dr.Fone:
优点:Dr.Fone可以在电脑上轻松备份iPhone/iPad,并支持将iCloud/iTunes备份还原到iOS设备而不丢失数据。它还支持自动无线备份和屏幕录制功能。
缺点:试用版本无法删除部分文件,每年需支付$19.99。
4. MobiKin Assistant:
优点:MobiKin Assistant因其替代iTunes备份、一键恢复、数据选择性传输和直接在电脑上管理文件等功能而受到高度评价。
适用性:支持多种数据类型,包括音乐、联系人、照片和视频等。
5. FoneTrans:
优点:FoneTrans是一款备受欢迎的iOS数据传输软件,用户评论普遍正面。它能够实现iPad与iTunes之间的同步,快速备份音乐、联系人、照片和视频,并且操作简单、界面清晰。
适用性:支持更多数据类型,如注释和书签,使用户能够在计算机上查看和管理iPhone笔记。
如何通过Google Drive或Dropbox等云存储服务在iPad上备份和访问电影?
要在iPad上通过Google Drive或Dropbox等云存储服务备份和访问电影,可以按照以下步骤操作:
使用Google Drive备份和访问电影
1. 安装Google Drive应用:
打开iPad上的App Store,搜索并下载Google Drive应用。
安装完成后,打开Google Drive应用并使用您的Google帐户登录。如果您还没有Google帐户,请先创建一个。
2. 上传电影到Google Drive:
在计算机上,登录您的Google帐户并访问Google Drive网站。
点击“新建”选项,然后选择“文件上传”菜单项。
选择您要上传的电影文件,点击“打开”按钮将文件上传到您的Google Drive账户。
3. 在iPad问电影:
在iPad上打开Google Drive应用,登录您的Google帐户。
浏览您的文件夹,找到您之前上传的电影文件。
点击下载按钮,将电影文件下载到iPad本地存储中。
下载完成后,您可以使用iPad上的“文件”应用或其他媒体播放器观看电影。
使用Dropbox备份和访问电影
1. 安装Dropbox应用:
打开iPad上的App Store,搜索并下载Dropbox应用。
安装完成后,打开Dropbox应用并使用您的Dropbox帐户登录。如果您还没有Dropbox帐户,请先注册一个。
2. 上传电影到Dropbox:
在计算机上,登录您的Dropbox帐户并访问Dropbox网站。
点击“上传文件”按钮,通过将要传输的电影文件拖到Dropbox来上传它们。
3. 在iPad问电影:
在iPad上打开Dropbox应用,登录您的Dropbox帐户。
浏览您的文件夹,找到您之前上传的电影文件。
点击下载按钮,将电影文件下载到iPad本地存储中。
下载完成后,您可以使用iPad上的“文件”应用或其他媒体播放器观看电影。
注意事项
网络连接:确保您的iPad连接到稳定的Wi-Fi网络,以避免下载过程中出现中断或消耗过多移动数据。
版权问题:在上传和下载电影时,请确保您拥有相应的版权或授权,避免侵犯版权法律。
存储空间:如果您的iPad本地存储空间不足,建议使用云存储服务来释放本地存储空间,并确保定期备份重要文件。
万兴数据管家如何在Mac和iOS设备之间传输和备份视频文件?
万兴数据管家是一款功能强大的iOS设备数据管理工具,支持在Mac和iOS设备之间传输和备份视频文件。以下是具体的操作步骤:
1. 安装与设置:
在Mac上安装万兴数据管家软件。
打开软件并连接你的iOS设备(如iPhone或iPad)。
2. 选择传输或备份选项:
在软件主界面中,选择“照片”或“视频”选项卡。
如果你希望传输视频文件,点击“导出”按钮;如果希望备份视频文件,则选择“备份”按钮。
3. 选择视频文件:
在设备的存储空间中浏览并选择你想要传输或备份的视频文件。
你可以选择单个文件或批量选择多个文件。
4. 设置存储位置:
选择一个目标位置来保存传输或备份的视频文件。你可以选择将文件保存到Mac上的某个文件夹,或者上传到云存储服务(如iCloud、Google Drive或Dropbox)。
5. 开始传输或备份:
点击“开始”按钮,软件将自动处理视频文件的传输或备份过程。
过程完成后,你可以在目标位置找到已传输或备份的视频文件。
6. 恢复与管理:
如果需要从Mac恢复视频文件到iOS设备,可以使用相同的软件进行反向操作。
万兴数据管家还支持其他类型的数据管理,如照片、音乐、联系人等,确保全面的数据管理和备份。
上一篇:下载电视剧时如何保持5.1环绕声效果 下一篇:下载的音乐文件是否可能包含恶意软件


















