Word目录中的超链接如何设置
1. 创建目录:
确保文档中的标题已经按照大纲级别(如标题1、标题2等)设置好。然后,在文档开头或结尾插入目录。具体操作是点击“引用”选项卡,选择“目录”,再点击“自动目录”生成目录。
2. 添加超链接:
在目录中选中需要添加超链接的条目,右键单击并选择“超链接”选项。在弹出的对话框中,选择“文档中的位置”,然后从下拉菜单中选择目标位置,如书签或页码等。
3. 使用书签辅助:
如果需要更精确地定位,可以先为目录中的章节标题添加书签。选中章节标题,点击“插入”菜单中的“书签”,输入书签名称并点击“添加”。之后,在超链接对话框中选择“书签”选项卡,选择刚才创建的书签。
4. 更新目录:
如果文档内容发生变化,可以通过点击“引用”选项卡中的“更新目录”,选择“只更新页码”来保持目录的准确性。
5. 验证超链接:
设置完成后,按住Ctrl键并点击目录项,即可跳转到对应的内容位置。如果超链接失效,可能是因为目标位置已移动或删除,此时需要重新设置超链接。
通过以上步骤,可以在Word文档中成功为目录添加超链接,实现快速跳转功能,提高文档的可读性和导航性。
在Word中为不同级别的标题设置不同的超链接样式,可以通过以下步骤实现:
1. 设置标题样式:
需要为文档中的各个章节、段落设置标题样式。通过定位光标到所需文本位置,然后选择“开始”标签下的“样式”功能,选择所需的标题样式。不同级别的标题样式在目录中会自动体现为不同的级别。
2. 插入目录并设置超链接:
设置好目录和标题样式之后,可以通过“引用”-“目录”-“插入目录”来生成带超链接的目录。
在插入目录时,可以选择“自定义目录”,取消勾选“使用超链接而不使用页码”,这样可以在目录中添加页码。
3. 调整超链接样式:
在生成的目录中,可以手动调整每个标题的超链接样式。例如,可以为一级标题设置不同的颜色、字体或背景色,以区分不同级别的标题。
右键点击目录中的某个标题,选择“编辑链接”,可以修改该链接的目标位置或样式。
4. 使用样式窗格进行管理:
在大型文档中,可以使用样式窗格进行更新和修改。在Word for Windows中,点击左下角的样式框底部的箭头打开样式窗格;在Word for Mac中,点击“样式窗格”旁的样式面板或下拉菜单。
在样式窗格中,可以对每个标题样式进行详细设置,包括字体、颜色、大小等。
5. 多级列表和编号设置:
如果需要更复杂的编号和列表设置,可以使用多级列表功能。选中一级标题,点击“开始”-“段落”-“多级列表”,调整列表缩进,定义新多级列表框,修改“级别1”、“级别2”、“级别3”,确保三个级别同时修改完成。
在“输入编号的格式”中,选择“此级别的编号样式”,并根据需要选择“包含的级别编号来自”,如“级别1”或“级别2”,以生成自动生成的编号。
Word文档中超链接失效的常见原因及解决方法是什么?
Word文档中超链接失效的常见原因及解决方法如下:
常见原因:
1. 超链接格式不正确:超链接应以“
2. URL拼写错误:如果超链接的URL拼写错误,链接将无法打开。
3. 超链接损坏:超链接可能因损坏而失效,例如在保存或传输过程中损坏。
4. 受保护视图启用:在受保护视图下,超链接可能无法正常工作,因为安全通知阻止了超链接的打开。
5. 域代码显示:如果启用了“显示域代码而非域值”选项,超链接将显示为字段代码而非实际链接。
6. 自动格式设置问题:如果“键入时自动套用格式”选项中未包含超链接的Internet和网络路径,超链接可能无法正常工作。
7. 空格问题:包含空格的URL可能无法正确转换为超链接,因为Word在识别某些字符集时会停止创建超链接。
解决方法:
1. 检查并修正URL格式:确保超链接以“
2. 按住CTRL并点击:在Word中点击超链接时,按住CTRL键并点击超链接可以激活链接。
3. 编辑超链接:右键单击超链接,选择“编辑超链接”,检查并修正URL。
4. 禁用显示域代码:按Alt+F9或Shift+F9关闭显示域代码选项,或在“文件 > 更多 > 选项 > 高级”中取消选中“显示域代码而不是其值”。
5. 关闭受保护视图:在“文件 > 信息 > 打开文件安全选项”中关闭受保护视图。
6. 检查自动格式设置:确保“键入时自动套用格式”选项中包含“带有超链接的Internet和网络路径”。
7. 处理空格问题:使用尖括号或引号包围包含空格的URL,或将空格替换为“%20”。
8. 修复Office安装:如果问题持续存在,尝试修复Microsoft Word和Office产品。
在Word中更新目录时,如何确保所有超链接都正确指向最新的内容位置?
在Word中更新目录时,确保所有超链接都正确指向最新的内容位置,可以按照以下步骤进行:
1. 设置标题级别:确保文档中的标题已经设置了正确的级别。在大纲视图中,逐个设置标题的级别,如一级标题、二级标题等。
2. 插入目录:将光标置于需要插入目录的位置,点击“引用”选项卡,选择“目录”,然后选择一种自动样式。Word会根据已设置的标题级别自动生成目录。
3. 更新目录:当文档内容发生变化时,例如移动或删除某些内容,需要更新目录以确保超链接的准确性。右键点击目录中的任意位置,选择“更新目录”。在弹出的对话框中,可以选择“更新整个目录”或“只更新页码”。
4. 使用超链接:Word生成的目录默认包含超链接功能。用户可以通过按住Ctrl键并点击目录项来跳转到对应的内容位置。如果需要手动添加或修改超链接,可以选中目录中的文字,使用“插入”菜单下的“超链接”,选择“本文档中的位置”,并在“书签”中选择相应的书签。
5. 检查和调整:在更新目录后,建议仔细检查目录中的超链接是否正确指向最新的内容位置。如果发现任何问题,可以再次右键点击目录,选择“更新目录”,并选择“更新整个目录”以确保所有链接都正确。
如何在Word文档中批量添加或修改目录项的超链接?
在Word文档中批量添加或修改目录项的超链接,可以参考以下几种方法:
方法一:使用宏和替换功能
1. 打开文档:打开需要处理的Word文档。
2. 转换为域代码:按住`Alt + F9`组合键,将文档转换为域代码模式,此时超链接地址将显示为文本形式。
3. 全选文档:使用`Ctrl+A`全选文档内容。
4. 打开替换对话框:按`Ctrl+H`打开“替换”对话框。
5. 查找和替换:
在“查找内容”框中输入需要查找的文本(例如超链接的前缀“https”)。
在“替换为”框中输入新的超链接地址。
点击“全部替换”按钮。
6. 更新域代码:再次按`Alt + F9`组合键回到域结果状态,检查超链接是否修改成功。如果没有,则按`F9`键更新所有域代码。
方法二:使用Excel和HYPERLINK函数
1. 准备数据:将需要添加超链接的文本和链接地址分别输入到Excel的两列中,例如A列为显示文本,B列为链接地址。
2. 使用HYPERLINK函数:在C列中输入公式`=HYPERLINK(B1,A1)`,其中B1为链接目标,A1为显示文本。
3. 复制公式:将C列的公式向下复制,直到所有需要添加超链接的文本都填充了公式。
4. 复制到Word:选中Excel中的C列内容,复制并粘贴到Word文档中。
方法三:使用VBA宏
1. 打开VBA编辑器:按`Alt + F11`打开VBA编辑器。
2. 插入新模块:在VBA编辑器中,右键点击“Microsoft Word对象”,选择“插入” -> “模块”。
3. 编写宏代码:
```vba
Sub AddHyperlinks
Dim hyperlinkAddress As String
Dim textToDisplay As String
Dim i As Integer
' 设置超链接地址和显示文本
hyperlinkAddress = "
textToDisplay = "Example
' 遍历文档中的所有段落
For i = 1 To ActiveDocument.Paragraphs.Count
If ActiveDocument.Paragraphs(i).Range.Text = "需要添加超链接的文本" Then
ActiveDocument.Paragraphs(i).Range.Hyperlinks.Add Anchor:=ActiveDocument.Paragraphs(i).Range, Address:=hyperlinkAddress, TextToDisplay:=textToDisplay
End If
Next i
End Sub
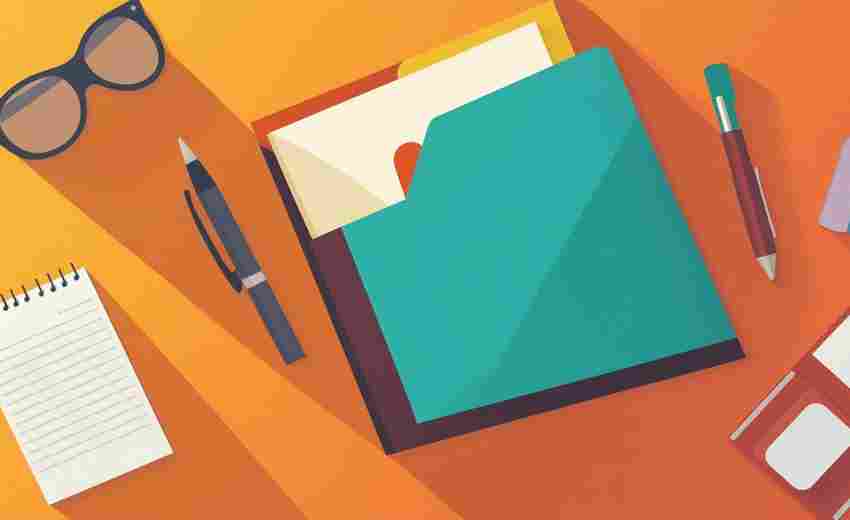
```
4. 运行宏:关闭VBA编辑器,回到Word文档,按`Alt + F8`选择并运行上述宏。
方法四:使用第三方工具
1. 下载工具:下载并安装“超级超链接批量设置工具”。
2. 导入文档:点击工具主界面左上角的“添加文件”,选择需要处理的Word文档所在的文件夹,并打开文档。
3. 设置参数:在工具列表中查看导入的Word文档路径,点击“文字超链接设置”中的“添加”,输入文字内容和链接地址。
4. 批量设置:完成参数设置后,点击“批量设置”开始向Word文档批量添加超链接。
5. 检查结果:工具会自动添加超链接,完成后会弹窗提示处理完毕。打开Word文档,可以看到正文内容中已成功添加了指向指定网址的超链接。
通过以上方法,可以高效地在Word文档中批量添加或修改目录项的超链接。
Word文档中使用书签与直接设置超链接相比,哪种方法更优?
在Word文档中,使用书签与直接设置超链接各有优劣,具体选择哪种方法取决于用户的具体需求和使用场景。
使用书签的优势:
1. 方便内部跳转:书签主要用于标记文档中的特定位置,方便用户快速跳转到文档的其他部分。例如,在制作考卷时,可以将答案设置为书签,然后在题目结尾处插入超链接指向该书签位置,这样可以快速定位到答案。
2. 简洁明了:书签的使用相对简单,只需在目标位置插入书签并命名,然后在需要跳转的位置插入超链接即可。这种方法不需要复杂的设置,适合需要频繁跳转的场景。
3. 灵活性:书签可以与标题样式结合使用,进一步提升文档的结构和可读性。例如,可以将书签应用于标题样式,使文档结构更加清晰。
直接设置超链接的优势:
1. 功能强大:超链接不仅可以指向文档内的书签,还可以链接到外部网站、电子邮件地址等。这使得超链接的应用范围更广,适合需要链接到外部资源的场景。
2. 灵活性和扩展性:超链接可以链接到文档内外的各种资源,包括其他文档、网页、电子邮件等。这种灵活性使得超链接在处理复杂文档或需要跨文档导航时非常有用。
3. 自定义提示:在创建超链接时,可以自定义鼠标悬停时的屏幕提示,这有助于提高用户体验。
如果主要需求是文档内的快速跳转,并且不需要链接到外部资源,使用书签可能更为简便和高效。
如果需要链接到外部资源或处理复杂的文档结构,直接设置超链接则更为合适。
上一篇:Word模板恢复功能的工作原理是什么 下一篇:WPA2加密如何提高无线网络的安全性


















