iPhone如何查看已删除的截图
1. 使用“最近删除”文件夹:
iPhone上的照片应用会将删除的截图保存到“最近删除”文件夹中,这些截图会在30天内保留,之后才会被永久删除。你可以通过以下步骤查看和恢复已删除的截图:
打开“照片”应用。
点击底部的“相簿”选项卡。
选择“最近删除”文件夹。
在这里,你可以浏览并恢复过去30天内删除的所有截图。
2. 使用iCloud备份恢复:
如果你启用了iCloud备份,可以通过iCloud恢复已删除的截图:
确保你的iPhone已连接到Wi-Fi,并且iCloud备份已开启。
打开“设置”,点击你的Apple ID,然后选择“iCloud”。
进入“管理存储”,找到并选择最新的备份。
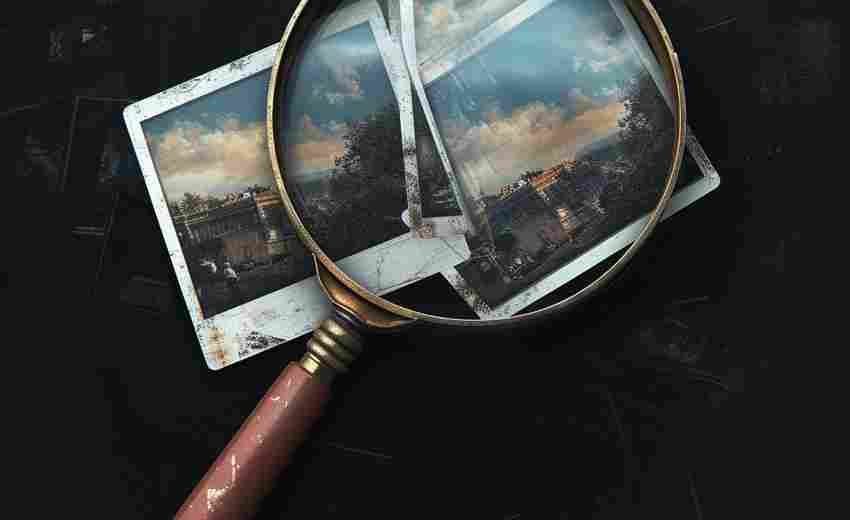
按照提示重置设备,系统会从iCloud备份中恢复数据,包括已删除的截图。
3. 使用第三方数据恢复工具:
如果截图已经从“最近删除”文件夹中消失,或者你没有启用iCloud备份,可以使用专业的数据恢复软件,如Dr.Fone、Tenorshare iPhone Data Recovery等。这些工具可以扫描iPhone存储空间,找回已删除的截图。
4. 通过iTunes或Finder恢复:
如果你定期使用iTunes或Finder备份iPhone,可以通过恢复备份来找回已删除的截图:
使用USB数据线将iPhone连接到电脑。
打开iTunes或Finder(适用于macOS Catalina及以上版本)。
在设备列表中选择你的iPhone,找到并选择合适的备份文件进行恢复。
需要注意的是,如果截图已被永久删除且没有备份,那么恢复的可能性较低。建议定期备份iPhone数据以防止重要信息丢失。
根据提供的信息,无法直接回答如何在iPhone上手动创建“最近删除”文件夹以保存截图的问题。我搜索到的资料主要集中在如何恢复已删除的照片、如何隐藏或删除“最近项目”中的文件,以及如何管理iCloud云盘中的文件。这些信息与创建“最近删除”文件夹无关。
可以提供一些相关的信息:
1. 恢复已删除的截图:iPhone的“照片”应用中有一个“最近删除”文件夹,用于保存最近删除的截图。这些截图会保留30天,之后才会被永久删除。如果需要恢复已删除的截图,可以在“照片”应用中找到“最近删除”文件夹,选择需要恢复的图像并点击“恢复”按钮。
2. 管理“最近项目” :如果希望隐藏或删除某些文件,可以创建一个本地文件夹,将不想显示的文件移动到该文件夹,并将其压缩为ZIP文件,最后删除原文件夹。这样,这些文件将不再出现在“最近项目”中。
3. iCloud云盘管理:在iCloud云盘中,删除的文件也会进入“最近删除”部分,保留30天。在此期间,可以从“最近删除”中找回文件。
iCloud备份恢复iPhone数据的详细步骤是什么?
iCloud备份恢复iPhone数据的详细步骤如下:
1. 确认iCloud备份状态:
确保设备已开启iCloud备份功能,并成功备份过数据。可以在“设置”>“[你的名字]”>“iCloud”>“iCloud备份”中查看最近的备份时间。
2. 准备恢复工作:
确保设备已连接到Wi-Fi网络,电量充足。如果是新设备或已重置至出厂设置的设备,按照屏幕上的指示进行设置。
3. 抹掉所有内容和设置:
打开手机,找到“设置”图标并点击进入。
进入设置页面后,依次点击“通用”>“传输或还原iPhone”>“抹掉所有内容和设置”选项。
依照指示进行操作,然后等待抹除过程完成,手机重启后会自动进入激活界面。
4. 从iCloud备份恢复数据:
在激活界面中,选择“从iCloud云备份恢复”。
输入Apple ID和密码,选择要还原的备份选项。
按照提示操作,等待时间取决于Wi-Fi速度和备份文件大小,完成后手机自动重启。
5. 完成设置:
按照屏幕上的指示完成设备的进一步设置,包括语言、地区、Wi-Fi连接等。
6. 注意事项:
定期备份设备,明智地使用iCloud存储空间。iCloud只提供有限的免费存储空间,超过限制可能需要付费升级。
备份包括设备上的设置和信息,但不包括通过PC/Mac同步的媒体和iTunes商店中的内容。
通过以上步骤,可以顺利地从iCloud备份中恢复iPhone数据。
使用第三方数据恢复工具恢复iPhone截图的有效性和安全性如何?
使用第三方数据恢复工具恢复iPhone截图的有效性和安全性取决于多个因素,包括所选工具的可靠性、操作步骤的正确性以及设备和数据的当前状态。
有效性
1. 工具的选择:选择一个可靠的数据恢复工具是关键。例如,Dr.Fone、EaseUS MobiSaver、U1tData、Stellar Data Recovery for iPhone、iToolab RecoverGo等都是市场上较为知名且评价较高的工具。这些工具通常支持从iPhone、iPad、iTunes和iCloud恢复各种类型的数据,包括照片、视频、联系人、消息等。
2. 恢复成功率:第三方工具的恢复成功率可能因设备和数据丢失后的使用情况而异。某些工具声称具有高达100%的恢复率,但实际效果可能因具体情况而有所不同。
3. 数据覆盖:如果在数据丢失后继续使用设备,新数据可能会覆盖丢失的数据,从而降低恢复成功率。
安全性
1. 数据隐私保护:选择的数据恢复工具应具备良好的数据隐私保护措施。例如,奇客数据恢复iPhone版使用256位SSL加密来保护用户账户和数据,并不会存储用户的Apple ID、密码或iCloud内容。
2. 操作步骤:遵循正确的操作步骤至关重要。下载和安装工具时,应从官方或信誉良好的网站获取,并严格按照提供的指南进行操作,以避免进一步的数据损坏。
3. 备份与预防:定期备份数据和保持iCloud同步是保护iPhone文件安全的关键措施。谨慎对待设备,避免不必要的操作,可以最大限度地减少数据丢失的风险。
使用第三方数据恢复工具恢复iPhone截图是可行的,但其有效性和安全性取决于所选工具的可靠性、操作步骤的正确性以及设备和数据的当前状态。为了确保最佳效果,建议选择知名且评价较高的工具,并严格按照操作指南进行操作。
iTunes或Finder恢复iPhone数据的具体操作流程是什么?
使用iTunes或Finder恢复iPhone数据的具体操作流程如下:
使用iTunes恢复iPhone数据
1. 准备工作:
确保你的电脑上已经安装了最新版的iTunes软件。
将iPhone通过USB线连接到电脑上。
2. 启动iTunes:
打开iTunes软件。
3. 选择设备:
在iTunes界面的左上角,点击设备图标,进入iPhone的概述界面。
4. 恢复iPhone:
在概述界面中,点击“恢复iPhone”选项。
在弹出的窗口中,点击“恢复”按钮确认操作。
等待iTunes完成恢复过程,不要断开手机与电脑的连接,也不要关闭iTunes软件。
恢复完成后,苹果手机将会重新启动,然后你可以按照提示进行设置和恢复数据。
使用Finder恢复iPhone数据
1. 准备工作:
确保你的Mac上已经安装了最新版的macOS系统。
将iPhone通过USB线连接到Mac上。
2. 启动Finder:
打开Finder软件。
3. 选择设备:
在Finder界面的左侧栏中选择你的iPhone设备。
4. 恢复iPhone:
在设备摘要页面,选择“恢复iPhone”。
确认操作后,Finder将开始恢复过程。
注意事项
在进行恢复之前,请确保你已经备份了重要数据,因为恢复过程会清除设备上的所有数据。
如果你忘记了iPhone的密码,也可以通过上述方法进行恢复。
iPhone截图自动删除后,是否有方法延长其在设备上的保留时间?
iPhone截图在设备上的保留时间默认为30天,之后会自动删除。用户可以通过一些方法来延长截图在设备上的保留时间。
1. 使用快捷指令应用程序:通过快捷指令应用程序,用户可以自定义自动化工作流程来管理屏幕截图。例如,可以设置保存过去7天的截图,并过滤掉重要的屏幕截图,将剩余的截图设置为删除。这样,用户可以控制哪些截图被保留,哪些被删除。
2. 恢复已删除的截图:如果用户不小心删除了截图,可以在“最近删除”文件夹中找到并恢复这些截图。这个文件夹会保留最近30天内删除的所有照片和截图,用户可以在其中选择恢复。
3. 手动管理截图:用户可以手动进入“照片”应用中的“最近删除”文件夹,选择并删除或恢复所需的截图。这种方法虽然较为繁琐,但可以精确控制哪些截图被保留。
上一篇:iPhone 12-13如何越狱并安装Cydia 下一篇:iPhone如何调节铃声音量


















