Mac禁用的浏览器恢复方法有哪些
在Mac上,如果浏览器被禁用或无法正常工作,有多种方法可以尝试恢复。以下是针对不同浏览器的恢复方法:
Chrome 浏览器的恢复方法:
1. 禁用Chrome自动更新:
如果需要禁用Chrome的自动更新,可以通过修改文件夹`~/Library/Application Support/Google`中的`GoogleUpdater`文件夹来实现。删除该文件夹后,Chrome将无法自动更新。若需恢复更新,只需重新创建该文件夹即可。
2. 恢复Chrome更新:
要恢复Chrome的自动更新功能,可以将`GoogleSoftwareUpdate`文件的所有权从`root:wheel`改为`root:staff`组。
3. 降级Chrome版本:
如果希望恢复旧版Chrome浏览器的样式,可以通过禁用Chrome的自动升级功能,并下载并安装旧版本的Chrome(如Chrome 70),以恢复经典梯形Tab样式。
Safari 浏览器的恢复方法:
1. 强制退出Safari:
如果Safari浏览器卡住或无法正常工作,可以尝试强制退出Safari进程,然后重新启动它。这可能解决因未正确关闭导致的问题。
2. 清除缓存和数据:
清除Safari的缓存、历史记录和网站数据是常见的解决方法。可以通过Safari菜单中的“清除历史记录”选项来完成。
3. 禁用扩展程序:
某些扩展程序可能会干扰Safari的正常运行。禁用或卸载这些扩展程序可能有助于解决问题。
4. 重置Safari设置:
手动重置Safari设置是另一种有效的方法。这包括清除历史记录、缓存、禁用扩展程序以及删除存储的网站数据等步骤。
5. 使用终端命令重置Safari:
使用终端命令可以更彻底地重置Safari。例如,通过终端命令删除Safari的偏好设置文件夹和缓存文件夹。
其他浏览器的恢复方法:
1. Firefox 浏览器:
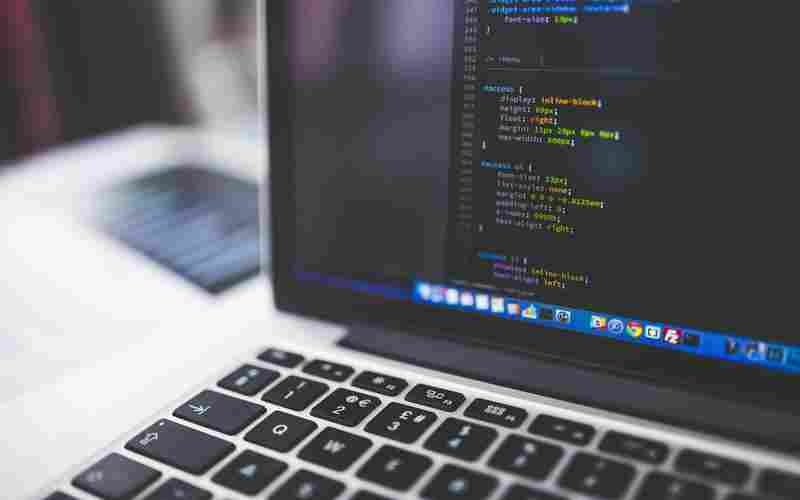
对于Firefox浏览器,可以通过清除缓存、禁用扩展程序以及重置浏览器设置来解决运行缓慢或无法访问的问题。
2. Google Chrome:
如果Chrome浏览器无法访问,可以尝试检查网络连接、清除缓存、禁用扩展程序以及更新浏览器至最新版本。
这些方法可以帮助用户在Mac上恢复被禁用或无法正常工作的浏览器。如果问题依然存在,建议联系技术支持寻求进一步的帮助。
上一篇:Mac提醒事项的更新功能如何启用 下一篇:Mercury路由器在出现问题时如何进行重置


















