如何在Windows上设置罗技无线键盘
在Windows上设置罗技无线键盘通常涉及几个步骤,具体取决于您所使用的键盘型号和连接方式(通过USB接收器或蓝牙)。以下是一个通用的设置流程,以确保您的罗技无线键盘能够顺利与Windows电脑配对并使用:
使用USB接收器连接
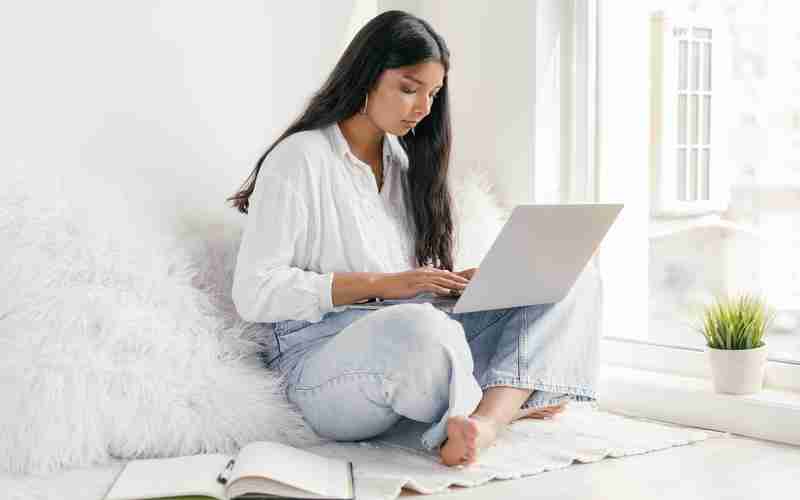
1. 开启键盘电源:确保您的罗技无线键盘已安装好电池,并且开关已打开。
2. 插入USB接收器:将罗技键盘附带的USB无线接收器插入电脑的USB端口。
3. 自动连接:大多数罗技键盘会自动与插入的接收器配对。如果键盘没有自动连接,可能需要长按键盘上的某个特定键(如F1或开关键)来进入配对模式。
4. 软件安装:为了充分利用键盘的全部功能,建议下载并安装Logitech Options或Logi Options+软件。访问/options下载适合您操作系统的版本。
通过蓝牙连接
1. 开启键盘蓝牙:对于支持蓝牙的罗技键盘,找到键盘上的蓝牙配对按钮,通常需要长按特定键(如F11)或EasySwitch按钮进入配对模式。
2. 电脑蓝牙设置:在Windows设置中,选择“设备”>“蓝牙和其他设备”,点击“添加蓝牙或其他设备”,然后选择“蓝牙”。
3. 搜索并配对:当键盘进入配对模式时,它会在电脑的蓝牙设备列表中显示。选择您的罗技键盘并按照屏幕提示完成配对过程。
4. 软件安装:同样,推荐安装Logitech Options+软件来定制键盘设置。
特殊注意事项
多设备切换:如果您的键盘支持EasySwitch,如MX Keys,您可以通过按住EasySwitch按钮来切换连接的设备。
电量管理:关注键盘的电池状态,电量低时,键盘可能会发出通知。使用USBC线充电(对于支持充电的型号),并在充电时也可使用键盘。
环境适应性:部分罗技键盘具备智能背光,会根据环境光线自动调整亮度,确保在不同光线条件下都有良好的视觉体验。
如果在连接过程中遇到问题,可以检查USB接收器是否正确插入,或重启电脑和键盘的蓝牙功能,以及确保安装了最新的Logitech软件来辅助配对和功能设置。
上一篇:如何在Windows上启用音频设备 下一篇:如何在Windows系统中显示隐藏文件


















