电脑怎么换ip地址 修改ip地址详细步骤教程
亲爱的小伙伴们,你是不是经常需要连接到互联网或网络中的另一台计算机呢?在这个过程中,IP地址可是个至关重要的角色哦。每台计算机都有一个独一无二的IP地址,它就像是我们和其他计算机交流的名片。在某些特殊情况下,你可能需要更改电脑的IP地址。那么,怎么操作呢?别担心,我这就手把手教你如何在Windows操作系统上更改IP地址。
**第一步:打开“控制面板”**
点击你的电脑上的“开始”按钮,然后从列表中找到“控制面板”并单击。这一步是进入我们设置之旅的起点。
**第二步:进入“网络和共享中心”**
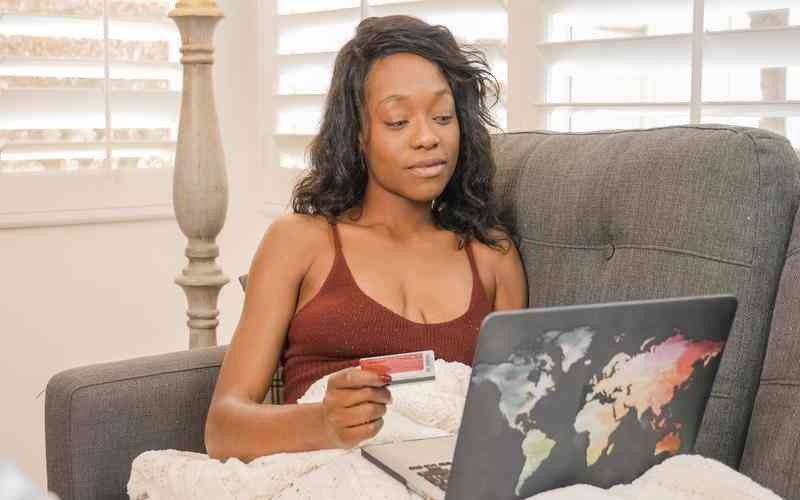
在控制面板里,你会看到各种设置选项。选择“网络和共享中心”,这里是关于电脑网络连接的关键地带。
**第三步:点击“更改适配器设置”**
在网络和共享中心窗口中,找到左侧菜单栏里的“更改适配器设置”链接,点击进入。这里会展示你电脑上的所有网络适配器。
**第四步:选择需要更改IP地址的适配器**
接下来,你会看到一个新的窗口,列出了你的计算机上的所有网络适配器。根据你想要更改IP地址的适配器,右键点击它,然后选择“属性”。
**第五步:挑选“Internet协议版本4(TCP / IPv4)”**
在属性的对话框中,你会看到许多选项。其中,要找到并点击“Internet协议版本4(TCP / IPv4)”这一项,然后再次点击“属性”按钮。
**第六步:手动配置IP地址**
在打开的属性窗口中,找到“使用下面的IP地址”选项,并在对应的空格内输入你想要设定的新IP地址。确认无误后,点击“确定”按钮保存设置。
**第七步:重新启动计算机**
完成IP地址的更改后,记得要重新启动计算机让新设置生效哦。放心,重启后,你的电脑就会用新的IP地址进行网络连接啦。
小编要啰嗦几句。更改电脑的IP地址是个比较敏感的操作,可能会影响到你的网络连接稳定性。在操作之前要确保了解你的网络需求和环境。如果你的IP地址是由Internet服务提供商(ISP)管理的,那可能需要特别的方法或权限才能更改。不过对于大部分用户来说,按照上面的步骤操作,应该能够顺利更改IP地址。当然啦,现在市面上有很多第三方软件也能快速方便地帮你转换IP地址,如果你不嫌麻烦的话,也可以考虑使用哦!
好啦,以上就是今天小编给大家分享的内容啦。想要了解更多关于软件的资讯和教程,记得关注我们的趣百科哦!快快收藏和转发吧,更多精彩内容不容错过!
上一篇:电脑开机时很响是什么原因 下一篇:电脑总是CPU高温是怎么回事啊


















